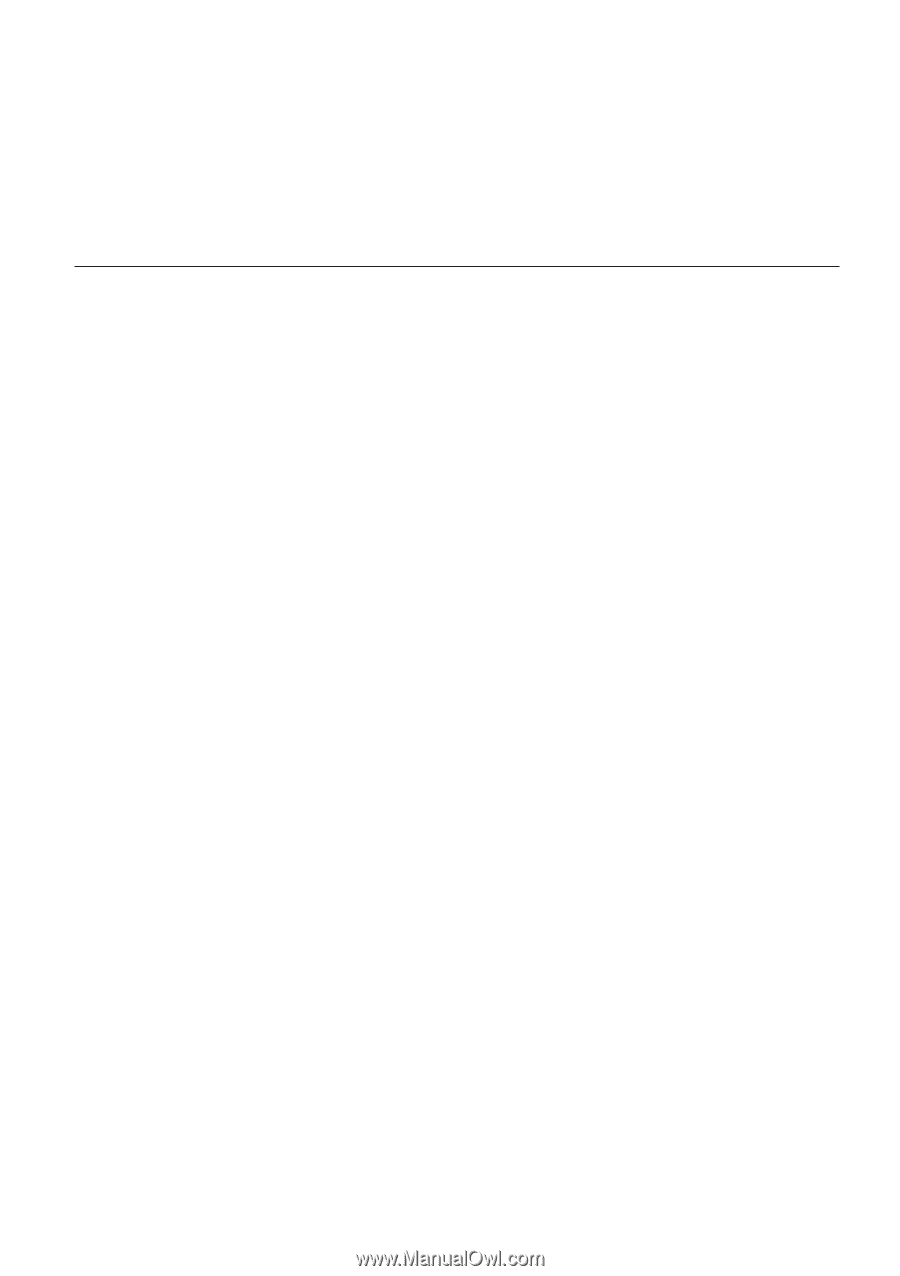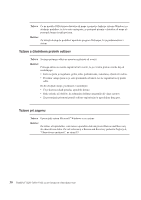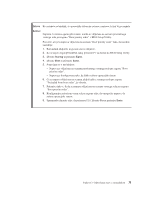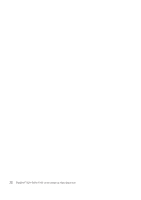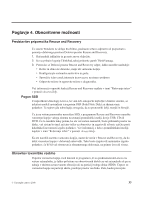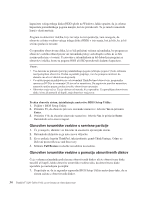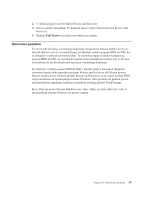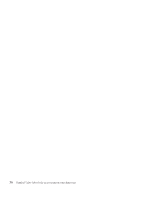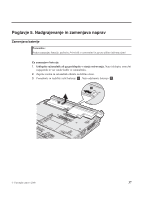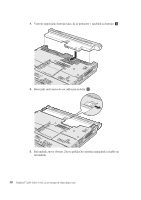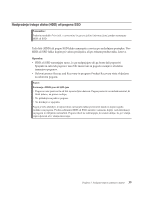Lenovo ThinkPad X200 (Slovenian) Service and Troubleshooting Guide - Page 43
Obnovitev, podatkov
 |
View all Lenovo ThinkPad X200 manuals
Add to My Manuals
Save this manual to your list of manuals |
Page 43 highlights
2. V optični pogon vstavite disketo Rescue and Recovery. 3. Znova zaženite računalnik. Po kratkem času se odpre Delovni prostor Rescue and Recovery. 4. Kliknite Full Restore in sledite navodilom na zaslonu. Obnovitev podatkov Če ste izvedli operacijo varnostnega kopiranja s programom Rescue and Recovery, ste shranili tudi eno ali več varnostnih kopij, ki odražajo vsebino pogona HDD ali SSD, kot je obstajala v različnih časovnih točkah. Te varnostne kopije so lahko shranjene na pogonu HDD ali SSD, na omrežnem pogonu ali na izmenljivem mediju, kar je odvisno od možnosti, ki ste jih izbrali med operacijo varnostnega kopiranja. Za obnovitev vsebine pogona HDD ali SSD v starejše stanje s katerokoli shranjeno varnostno kopijo lahko uporabite program Rescue and Recovery ali Delovni prostor Rescue and Recovery. Delovni prostor Rescue and Recovery se na vašem modelu HDD izvaja neodvisno od operacijskega sistema Windows. Zato ga lahko ob prikazu poziva med postopkom zaganjanja zaženete s pritiskom modrega gumba ThinkVantage. Ko se Delovni prostor Rescue and Recovery odpre, lahko izvedete obnovitev tudi, če operacijskega sistema Windows ne morete zagnati. Poglavje 4. Obnovitvene možnosti 35