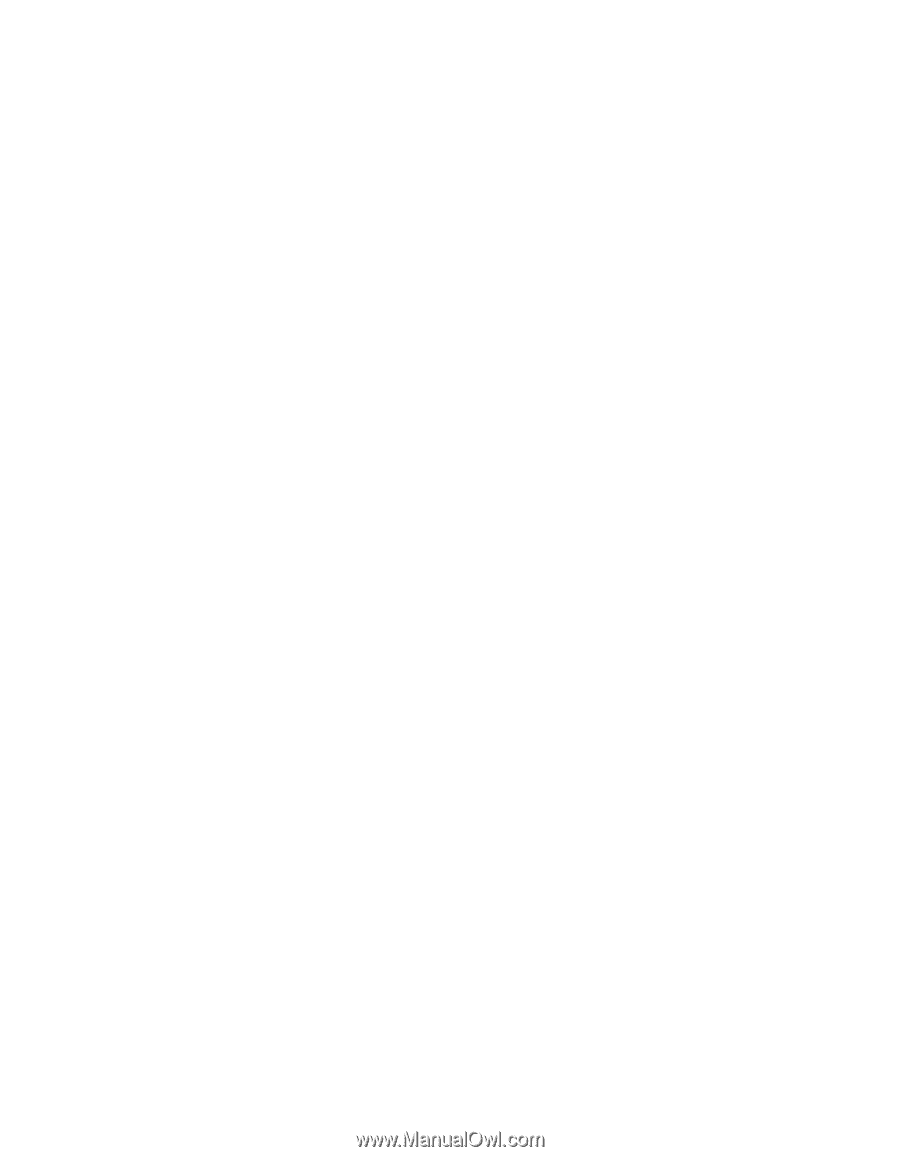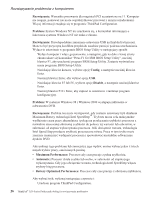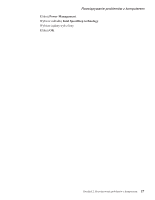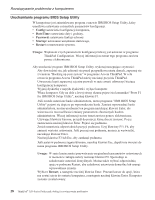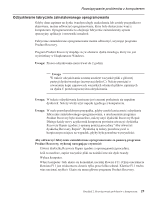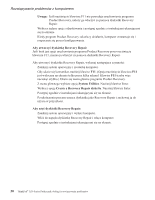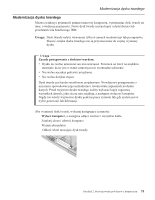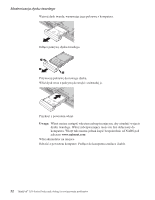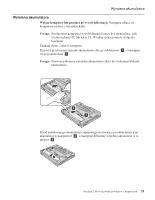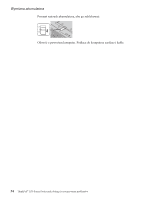Lenovo ThinkPad X30 Polish - Service and Troubleshooting Guide for ThinkPad X3 - Page 42
Uwaga, Aby utworzyć dyskietkę Recovery Repair, System Utilities, Create a Recovery Repair diskette,
 |
View all Lenovo ThinkPad X30 manuals
Add to My Manuals
Save this manual to your list of manuals |
Page 42 highlights
Rozwiązywanie problemów z komputerem Uwaga: Jeśli naciśnięcie klawisza F11 nie powoduje uruchomienia programu Product Recovery, należy go włączyć za pomocą dyskietki Recovery Repair. 5. Wybierz żądane opcje odzyskiwania i postępuj zgodnie z instrukcjami ukazującymi się na ekranie. 6. Kiedy program Product Recovery zakończy działanie, komputer zrestartuje się i rozpocznie się proces konfigurowania. Aby utworzyć dyskietkę Recovery Repair Jeśli brak jest opcji uruchomienia programu Product Recovery przez naciśnięcie klawisza F11, można ją włączyć za pomocą dyskietki Recovery Repair. Aby utworzyć dyskietkę Recovery Repair, wykonaj następujące czynności: 1. Zamknij system operacyjny i zrestartuj komputer. 2. Gdy ukaże się komunikat, naciśnij klawisz F11. (Opcja naciśnięcia klawisza F11 jest widoczna na ekranie tylko przez kilka sekund. Klawisz F11 trzeba więc nacisnąć szybko.) Ukaże się menu główne programu Product Recovery. 3. Z menu głównego wybierz opcję System Utilities. Naciśnij klawisz Enter. 4. Wybierz opcję Create a Recovery Repair diskette. Naciśnij klawisz Enter. 5. Postępuj zgodnie z instrukcjami ukazującymi się na ekranie. 6. Po ukończeniu procesu oznacz dyskietkę jako Recovery Repair i zachowaj ją do użycia w przyszłości. Aby użyć dyskietki Recovery Repair: 1. Zamknij system operacyjny i wyłącz komputer. 2. Włóż do napędu dyskietkę Recovery Repair i włącz komputer. 3. Postępuj zgodnie z instrukcjami ukazującymi się na ekranie. 30 ThinkPad® X30 Series Podręcznik obsługi i rozwiązywania problemów