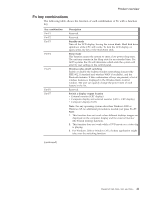Lenovo ThinkPad X60s Hardware Maintenance Manual - Page 48
brightness - driver for xp
 |
View all Lenovo ThinkPad X60s manuals
Add to My Manuals
Save this manual to your list of manuals |
Page 48 highlights
Product overview Key combination Fn+F8 Fn+F9 Fn+F10 Fn+F11 Fn+F12 Fn+Home Fn+End Fn+Spacebar Description Mouse Property Opens the window for setting up mouse properties. Tabs for the following choices are displayed: v Buttons: User can make decisions on button configuration, double-click speed, and click lock function. v Pointers: User is able to customize pointer's graphic appearance. v Pointer Options: User can select pointer's motion and visibility. v Hardware: User is able to view the hardware device property of the mouse. v TrackPoint: User is able to select and set TrackPoint Stick speed, Scrolling or Magnifying Glass function. Note: This function is supported only in Windows XP and Windows 2000. Issue device ejection Opens the ThinkPad EasyEject Utility screen. Buttons for the following choices are displayed: v Run EasyEject Actions: User can select, stop, and remove external devices connected to the ThinkPad computer. v Configure EasyEject Actions: User can open the ThinkPad EasyEject Utility main window. v Fn+F9 Settings: User can configure the settings for the Fn+F9 function. Note: This function is supported only in Windows XP and Windows 2000. Reserved. Reserved. Hibernation Turn hibernation mode on. To return to normal operation, press the power button for less than four seconds. Note: To use Fn+F12 for hibernation in Windows XP and Windows 2000, the PM device driver must have been installed on the computer. LCD brightness up The LCD becomes brighter. LCD brightness down The LCD becomes less bright. FullScreen magnifier Enable the FullScreen Magnifier function. 42 ThinkPad® X60, X60s, X61, and X61s