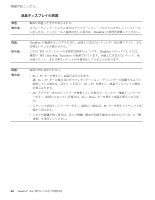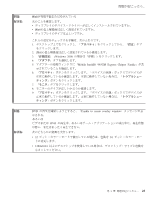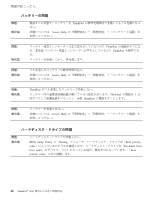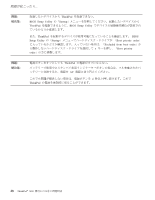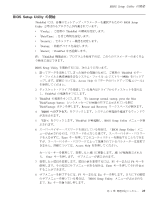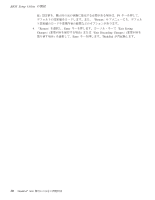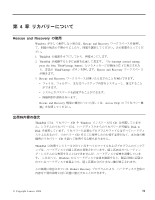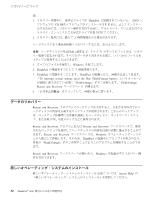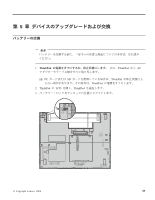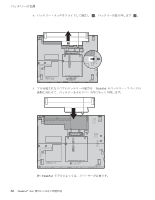Lenovo ThinkPad X60s (Japanese) Service and Troubleshooting Guide - Page 35
BIOS Setup Utility
 |
View all Lenovo ThinkPad X60s manuals
Add to My Manuals
Save this manual to your list of manuals |
Page 35 highlights
BIOS Setup Utility ͷ։࢝ BIOS Setup Utility ͷ։࢝ ThinkPad BIOS Setup Utility v ʮConfig ThinkPad v ʮDate/Time v ʮSecurity v ʮStartup v ʮRestartʯ: ThinkPad : ʮThinkPad BIOS Setup Utility 1 ThinkPad ͷσʔ Access Help 2 ThinkPad 3. ThinkPad To interrupt normal startup, press the blue ThinkVantage button ThinkVantage Rescue and Recovery 4. ʮBIOS 5 ThinkPad BIOS Setup Utility 6 BIOS Setup Utility Enter Access Help Enter 7 F5 Ωʔ·ͨ F6 Enter 8 F3 Ωʔ·ͨ Esc BIOS Setup Utility Esc ୈ 3 29

BIOS Setup Utility
の開始
ThinkPad
には、各種のセットアップ・パラメーターを選択するための
BIOS Setup
Utility
と呼ばれるプログラムが内蔵されています。
v
「
Config
」
:
ご使用の
ThinkPad
の構成を設定します。
v
「
Date/Time
」
:
日付と時刻を設定します。
v
「
Security
」
:
セキュリティー機能を設定します。
v
「
Startup
」
:
始動デバイスを設定します。
v
「
Restart
」
: ThinkPad
を再起動します。
注
:
「
ThinkPad
機能設定」プログラムを使用すれば、これらのパラメーターの多くをよ
り簡単に設定できます。
BIOS Setup Utility
を開始するには、次のように行います。
1.
誤ってデータを消失してしまった場合の保護のために、ご使用の
ThinkPad
のデー
タ・ファイルと構成情報を含むシステム・ファイル
(
レジストリー情報
)
をバックア
ップします。詳細については、
Access Help
の『データのバックアップ
/
復元ツール』
を参照してください。
2.
ディスケット・ドライブを接続している場合はドライブからディスケットを取り出
し、
ThinkPad
の電源をオフにします。
3.
ThinkPad
の電源をオンにします。「
To interrupt normal startup, press the blue
ThinkVantage button
」というメッセージが画面の左下に表示されている間に
ThinkVantage
ボタンを押します。
Rescue and Recovery
ワークスペースが開きます。
4.
「
BIOS
へのアクセス
」をクリックします。システムの再起動を確認するウィンドウ
が表示されます。
5.
「
はい
」をクリックします。
ThinkPad
が再起動し、
BIOS Setup Utility
メニューが表
示されます。
6.
スーパーバイザー・パスワードを設定している場合は、「
BIOS Setup Utility
」メニ
ューが表示されるのは、パスワードを入力した後です。スーパーバイザー・パスワー
ドを入力せずに、
Enter
キーを押してこのユーティリティーを開始することもできま
すが、スーパーバイザー・パスワードによって保護されているパラメーターは変更で
きません。詳細については、
Access Help
を参照してください。
カーソル・キーを使用して、変更したい項目に移動します。項目が強調表示された
ら、
Enter
キーを押します。 サブメニューが表示されます。
7.
変更したい項目を変更します。項目の値を変更するには、
F5
キーまたは
F6
キーを
使用します。その項目にサブメニューがある場合は、
Enter
キーを押してそれを表示
することができます。
8.
サブメニューを終了するには、
F3
キーまたは
Esc
キーを押します。さらに下の階層
のサブメニューを開いている場合は、「
BIOS Setup Utility
」メニューが表示される
まで、
Esc
キーを繰り返し押します。
BIOS Setup Utility
の開始
第
3
章 問題が起こったら
...
29