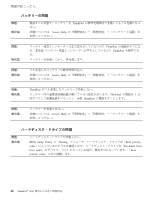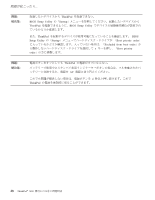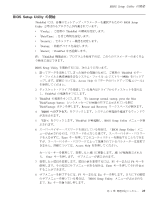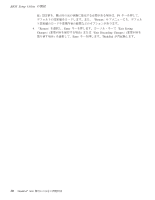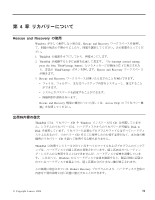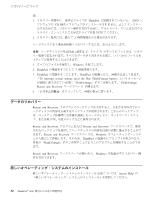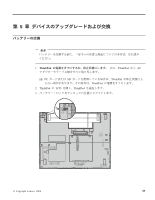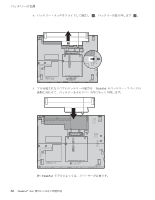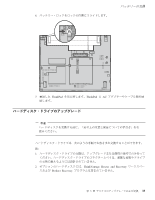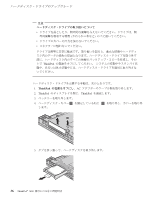Lenovo ThinkPad X60s (Japanese) Service and Troubleshooting Guide - Page 37
章 リカバリーについて
 |
View all Lenovo ThinkPad X60s manuals
Add to My Manuals
Save this manual to your list of manuals |
Page 37 highlights
ୈ 4 Rescue and Recovery ͷ༻ Windows Rescue and Recovery 1. ThinkPad 2. ThinkPad To interrupt normal startup, press the blue ThinkVantage button ThinkVantage Rescue and Recovery 3. Rescue and Recovery v v v Rescue and Recovery Access Help ThinkPad CD Windows CD Disk to Disk CD CD ThinkPad Windows Product Recovery © Copyright Lenovo 2006 31
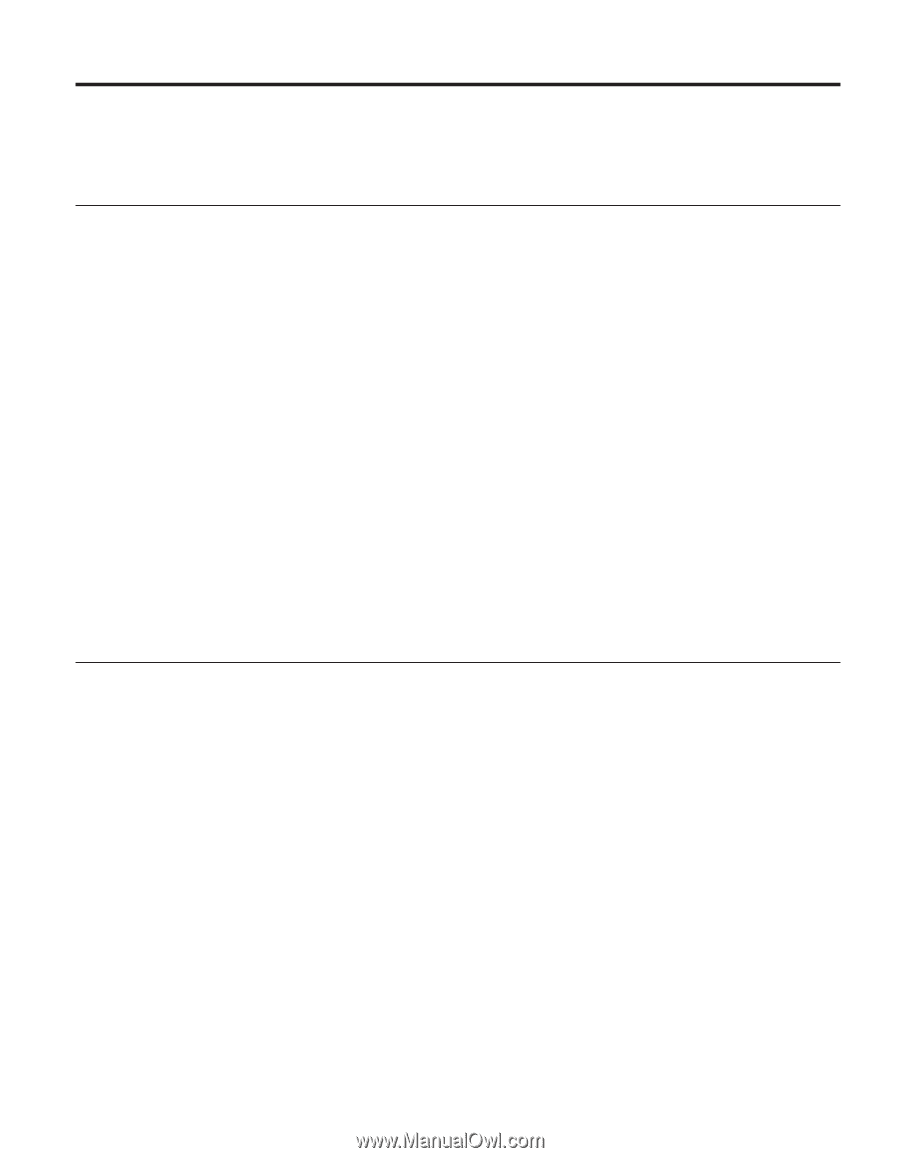
第
4
章 リカバリーについて
Rescue and Recovery
の使用
Windows
が正しく動作しない場合は、
Rescue and Recovery
ワークスペースを使用し
て、問題の解決の手掛かりにしたり、問題を識別してください。次の処置をとってくだ
さい。
1.
ThinkPad
の電源をオフにしてから、再度オンにします。
2.
ThinkPad
が起動するときに画面を注意して見ます。「
To interrupt normal startup,
press the blue ThinkVantage button
」というメッセージが画面の左下に表示された
ら、青色の
ThinkVantage
ボタンを押します。
Rescue and Recovery
ワークスペース
が開きます。
3.
Rescue and Recovery
ワークスペースが開いたら以下のことを実行できます。
v
ファイル、フォルダー、またはバックアップ内容をレスキューし、復元すること
ができます。
v
システムやパスワードを設定することができます。
v
問題判別や診断を行います。
Rescue and Recovery
機能の使用について詳しくは、
Access Help
の『リカバリー概
要』を参照してください。
出荷時内容の復元
ThinkPad
には、リカバリー
CD
や
Windows
インストール用
CD
は付属していませ
ん。システムのリカバリーには、ハードディスクからのリカバリーが可能な
Disk to
Disk
を採用しています。リカバリーに必要なプログラムやファイルはすべてハードディ
スク上にあるので、リカバリー
CD
をどこに保管したのか探す必要がなく、また他の機
種用のリカバリー
CD
を誤って使用する心配もありません。
ThinkPad
に初期インストールされているすべてのファイルおよびプログラムのバックア
ップは、ハードディスクの隠し区画に保管されています。隠し区画はオペレーティン
グ・システムから参照することはできませんが、ハードディスク容量を消費していま
す。 したがって、
Windows
からハードディスク容量を確認すると、製品仕様に記載さ
れているハードディスク容量よりも、隠し区画の分だけ少ない値が表示されます。
この領域に収容されている
Product Recovery
プログラムにより、ハードディスク全体の
内容を工場出荷時と同じ状態に復元することができます。
© Copyright Lenovo 2006
31