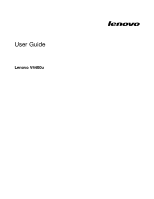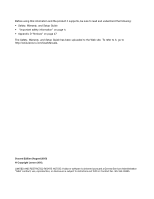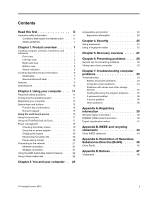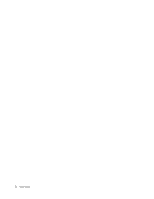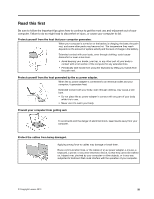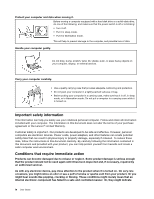Lenovo V4400u User Guide - Lenovo V4400u
Lenovo V4400u Manual
 |
View all Lenovo V4400u manuals
Add to My Manuals
Save this manual to your list of manuals |
Lenovo V4400u manual content summary:
- Lenovo V4400u | User Guide - Lenovo V4400u - Page 1
User Guide Lenovo V4400u - Lenovo V4400u | User Guide - Lenovo V4400u - Page 2
Before using this information and the product it supports, be sure to read and understand the following: • Safety, Warranty, and Setup Guide • "Important safety information" on page iv • Appendix D "Notices" on page 47 The Safety, Warranty, and Setup Guide has been uploaded to the Web site. To refer - Lenovo V4400u | User Guide - Lenovo V4400u - Page 3
29 Chapter 7. Troubleshooting computer problems 33 Troubleshooting 33 Battery and power problems 33 Computer screen problems 34 Problems with drives and other storage devices 35 OneKey Recovery Pro program problems . . 35 A password problem 36 A sound problem 36 Other problems 36 Appendix - Lenovo V4400u | User Guide - Lenovo V4400u - Page 4
ii User Guide - Lenovo V4400u | User Guide - Lenovo V4400u - Page 5
Read this first Be sure to follow the important tips given here to continue to get the most use and enjoyment out of your computer. Failure to do so might lead to discomfort or injury, or cause your computer to fail. Protect yourself from the heat that your computer generates. When your computer is - Lenovo V4400u | User Guide - Lenovo V4400u - Page 6
especially if misused. To reduce these risks, follow the instructions in this document carefully. By carefully following the information until it has been inspected and, if necessary, repaired by an authorized servicer. As with any electronic device, pay close attention to the product when User Guide - Lenovo V4400u | User Guide - Lenovo V4400u - Page 7
precautions to reduce the risk of injury and property damage. Service and upgrades Do not attempt to service a product yourself unless instructed to do so by the Customer Support Center or your documentation. Only use a Service Provider who is approved to repair your particular product. Note - Lenovo V4400u | User Guide - Lenovo V4400u - Page 8
the outlet, contact an electrician for an approved outlet adapter or to replace the outlet with one that enables this safety feature. Never vi User Guide - Lenovo V4400u | User Guide - Lenovo V4400u - Page 9
are no serviceable parts inside these components. If you suspect a problem with one of these parts, contact a service technician. External or other liquids. Only recharge the battery pack strictly according to instructions included in the product documentation. Battery abuse or mishandling can cause - Lenovo V4400u | User Guide - Lenovo V4400u - Page 10
notice DANGER Do not attempt to replace the internal rechargeable lithium ion batteries. Contact Lenovo Support for factory replacement. Lithium coin cell battery notice DANGER Danger of explosion if battery - special handling may apply, See www.dtsc.ca.gov/hazardouswaste/perchlorate viii User Guide - Lenovo V4400u | User Guide - Lenovo V4400u - Page 11
Heat and product ventilation DANGER Computers, ac power adapters, and many accessories can generate heat when turned on and when batteries are charging. Notebook computers can generate a significant amount of heat due to their compact size. Always follow these basic precautions: • When your computer - Lenovo V4400u | User Guide - Lenovo V4400u - Page 12
attached power cords, battery pack, and all the cables before you open the device covers, unless instructed otherwise in the installation and configuration procedures. • Do not use you computer until all internal parts internal fluid gets into your eyes or on your hands, immediately x User Guide - Lenovo V4400u | User Guide - Lenovo V4400u - Page 13
levels. Additional safety information DANGER Plastic bags can be dangerous. Keep plastic bags away from babies and children to avoid danger of suffocation. Save these instructions. © Copyright Lenovo 2013 xi - Lenovo V4400u | User Guide - Lenovo V4400u - Page 14
xii User Guide - Lenovo V4400u | User Guide - Lenovo V4400u - Page 15
Chapter 1. Product overview This chapter introduces the computer hardware features. • "Locating computer controls, connectors, and indicators " on page 1 • "Locating important product information" on page 6 • "Features" on page 9 • "Specifications" on page 10 Locating computer controls, connectors, - Lenovo V4400u | User Guide - Lenovo V4400u - Page 16
right-click button and left-click button provide functions similar to the right button and left button on a mouse. The touch pad of your computer supports multi-touch with which you can zoom in, zoom out, or scroll on the screen while browsing the Internet or reading or editing a document. 8 Status - Lenovo V4400u | User Guide - Lenovo V4400u - Page 17
When the ac power adapter is connected to the ac power connector, it provides ac power to the computer and charges the battery. When a supported ThinkPad® OneLink Dock is connected to the Lenovo OneLink connector, it can not only extend the computer capabilities but also provide ac power to the - Lenovo V4400u | User Guide - Lenovo V4400u - Page 18
audio jack To listen to the sound from your computer, connect a headphone or a headset that has a 3.5 mm 4-pole plug to the combo audio jack. 4 User Guide - Lenovo V4400u | User Guide - Lenovo V4400u - Page 19
3 HDMI connector Use the high-definition multimedia interface (HDMI) connector to connect a compatible digital audio device or video monitor such as a high-definition television (HDTV). 4 USB 3.0 connector Connect a USB 1.1, 2.0, or 3.0 device, such as a USB printer or a digital camera. Note: When - Lenovo V4400u | User Guide - Lenovo V4400u - Page 20
off. Locating important product information This section provides information to help you locate the model label and the Genuine Microsoft® label of your machine. 6 User Guide - Lenovo V4400u | User Guide - Lenovo V4400u - Page 21
Model label The model label identifies your computer. When you contact Lenovo for help, the model information helps support technicians to identify your computer and provide faster service. The following figure shows the location of the model of your computer: PN-MMMMMM MO:XXXX S/N PP-SSSSSS YY/MM - Lenovo V4400u | User Guide - Lenovo V4400u - Page 22
The following figure shows the location of the Genuine Microsoft label on the computer cover: Figure 7. Genuine Microsoft label 8 User Guide - Lenovo V4400u | User Guide - Lenovo V4400u - Page 23
Features This topic provides information about the computer features. Processor To view the processor information of your computer, from the desktop, move the cursor to the top-right or bottom-right corner of the screen to display the charms. Then click Settings ➙ PC info. Memory • Double data rate - Lenovo V4400u | User Guide - Lenovo V4400u - Page 24
• Input rating of the ac power adapter: 100 to 240 V ac, 50 to 60 Hz Battery pack • Lithium-ion (Li-ion) battery pack 10 User Guide - Lenovo V4400u | User Guide - Lenovo V4400u - Page 25
user guide in another language? To download the user guide in another language, go to http://www.lenovo.com/UserManuals. Then follow the instructions on Lenovo Support Web site. To download the latest drivers for your computer, go to http://www.lenovo.com/drivers and follow the instructions on the - Lenovo V4400u | User Guide - Lenovo V4400u - Page 26
case of a recall or other severe problem. After you register your computer with Lenovo, you will receive quicker services when you call Lenovo for help. In the following: 1. Launch the Lenovo Support program. 2. Click Registration and follow the instructions on the screen to register your computer - Lenovo V4400u | User Guide - Lenovo V4400u - Page 27
Function key combinations The following illustration shows the locations of the special keys on your computer. To use the function key combinations, press the Fn key 1 , then press one of the function keys 2 . Note: Your computer might look slightly different from the following illustration. 1 2 - Lenovo V4400u | User Guide - Lenovo V4400u - Page 28
the same function as the Break key on a conventional keyboard. • Fn+PgDn: Has the same function as the Insert key on a conventional keyboard. 14 User Guide - Lenovo V4400u | User Guide - Lenovo V4400u - Page 29
+F8. Note: Your computer might look slightly different from the following illustration. 1 Figure 9. Numeric keypad Using the multi-touch screen This topic provides instructions on how to use the multi-touch screen that is available on some models. Tap Tap on the screen with your fingertip to launch - Lenovo V4400u | User Guide - Lenovo V4400u - Page 30
. Do not apply solvents to the cloth. • Gently wipe the screen using top-down motion. Do not apply any pressure on the screen. 16 User Guide - Lenovo V4400u | User Guide - Lenovo V4400u - Page 31
button: Functions the same as the right button on a conventional mouse. Using the ThinkPad OneLink Dock Depending on the model, your computer might support the ThinkPad OneLink Dock (hereafter referred to as the dock). Attach your computer to the dock to expand the working capability. This topic - Lenovo V4400u | User Guide - Lenovo V4400u - Page 32
the power button to turn the dock on or off. Rear view 1 2 3 4 5 1 USB 2.0 connector: Used to connect devices that are compatible with USB 2.0. 18 User Guide - Lenovo V4400u | User Guide - Lenovo V4400u - Page 33
2 Ethernet connector: Connect the dock to an Ethernet LAN. The indicator on the connector is the same as that on the computer. 3 HDMI port: Used to connect a digital audio device or video monitor that is compatible with HDMI. 4 Power connector: Used to connect the ac power adapter. 5 Lenovo OneLink - Lenovo V4400u | User Guide - Lenovo V4400u - Page 34
disk drive or the solid-state drive, and then the computer turns off. To put the computer into hibernation mode, do the following: 20 User Guide - Lenovo V4400u | User Guide - Lenovo V4400u - Page 35
1. Move the cursor to the top-right or bottom-right corner of the screen to display the charms. 2. Click Settings. 3. Select Hibernation from the Power menu options. Shutting down the computer If you are not going to use the computer for a day or two, shut it down. To shut down the computer, do the - Lenovo V4400u | User Guide - Lenovo V4400u - Page 36
to restart your computer, close applications, or intervene manually. Using a flash media card Your computer has one media card reader slot. The media card reader slot supports the following types of cards: • Secure Digital (SD the card, you must remove it once, then insert it again. 22 User Guide - Lenovo V4400u | User Guide - Lenovo V4400u - Page 37
Chapter 3. You and your computer This chapter provides information about accessibility and comfort. Accessibility and comfort Good ergonomic practice is important to get the most from your personal computer and to avoid discomfort. Arrange your workplace and the equipment you use to suit your - Lenovo V4400u | User Guide - Lenovo V4400u - Page 38
and hand position: If available, use chair arm rests or an area on your working surface to provide weight support for your arms. Keep your forearms, wrists, and hands in a relaxed and neutral (horizontal) position. Type or visual discomfort, consult a vision care specialist for advice. 24 User Guide - Lenovo V4400u | User Guide - Lenovo V4400u - Page 39
Chapter 4. Security This chapter provides information about protecting your computer from theft and unauthorized use. • "Using passwords" on page 25 • "Using a fingerprint reader" on page 25 Using passwords Using passwords helps prevent your computer from being used by others. Once you set a - Lenovo V4400u | User Guide - Lenovo V4400u - Page 40
26 User Guide - Lenovo V4400u | User Guide - Lenovo V4400u - Page 41
Settings ➙ Change PC settings ➙ General. 2. In the Refresh your PC without affecting your files section, click Get started. Then follow the on-screen instructions to refresh your computer. • Resetting your computer When you use the recovery program to reset your computer, all the data stored on the - Lenovo V4400u | User Guide - Lenovo V4400u - Page 42
2. In the Advanced startup section, click Restart now ➙ Troubleshoot ➙ Advanced options. Then follow the on-screen instructions to change the settings as desired. For more information about the recovery solutions provided on your computer, refer to the online help information system of - Lenovo V4400u | User Guide - Lenovo V4400u - Page 43
29 General tips for preventing problems This topic provides general tips for you to prevent problems when using your computer. 9. Profile your machine at http://www.lenovo.com/support to keep up to date with current drivers and or questions related to, Service Packs for your Lenovo-preinstalled - Lenovo V4400u | User Guide - Lenovo V4400u - Page 44
drives properly • If your computer comes with an optical drive, do not touch the surface of a disc or the lens on the tray. 30 User Guide - Lenovo V4400u | User Guide - Lenovo V4400u - Page 45
closing the tray. • When installing the hard disk drives or the solid-state drive, follow the instructions shipped with your hardware, and apply pressure only where needed on the device. • Turn off your computer keyboard when the cover was pressed from the outside. Chapter 6. Preventing problems 31 - Lenovo V4400u | User Guide - Lenovo V4400u - Page 46
Lenovo repair technician should disassemble and repair your computer. • Do not modify or tape the latches to keep the display open or closed. 32 User Guide - Lenovo V4400u | User Guide - Lenovo V4400u - Page 47
://www.lenovo.com/support Troubleshooting To make sure that your computer has the features that are introduced in the following sections, consult the online help or the list shipped with your computer. Battery and power problems This topic provides instructions on troubleshooting battery and power - Lenovo V4400u | User Guide - Lenovo V4400u - Page 48
computer to identify and troubleshoot the problem. For details, refer to Chapter 5 "Recovery overview" on page 27 Sleep and hibernation problems Print these instructions now and keep it correctly installed on your computer. If the problem persists, contact your local Service Provider. 34 User Guide - Lenovo V4400u | User Guide - Lenovo V4400u - Page 49
on your computer. If the problem persists, contact your local Service Provider. My screen goes blank Problems with drives and other storage devices This topic provides instructions on troubleshooting problems with drives and other storage devices. Hard disk drive problems Print these instructions - Lenovo V4400u | User Guide - Lenovo V4400u - Page 50
representative. Proof of purchase is required, and a fee will be charged for the parts and service. A sound problem Print these instructions first. No sound can be heard from the speaker even when the volume is turned up. device you want. Do the following: 1. Enter the BIOS program. 36 User Guide - Lenovo V4400u | User Guide - Lenovo V4400u - Page 51
power cable that comes with the external device. Otherwise, the device might not be recognized, or the computer might be turned off. For more technical support information, go to: http://www.lenovo.com/support Chapter 7. Troubleshooting computer problems 37 - Lenovo V4400u | User Guide - Lenovo V4400u - Page 52
38 User Guide - Lenovo V4400u | User Guide - Lenovo V4400u - Page 53
as defined by the Bluetooth Special Interest Group SIG, it supports the following profiles: • Advanced Audio Distribution Profile (A2DP) Area Networking Profile (PAN) • Phone Book Access Profile (PBAP) • Service Discovery Protocol (SDP) • Synchronization Profile (SYNC) • Video Distribution Profile - Lenovo V4400u | User Guide - Lenovo V4400u - Page 54
such as pace makers. • In any other environment where the risk of interference to other devices or services is perceived or identified as harmful. If you are uncertain of the policy that applies to the use of . For more information about ENERGY STAR, go to: http://www.energystar.gov 40 User Guide - Lenovo V4400u | User Guide - Lenovo V4400u - Page 55
from Sleep mode, press the Fn key on your keyboard. For more information about these settings, see your Windows Help and Support information system. Export classification notice This product is subject to the United States Export Administration Regulations (EAR) and has an Export Classification - Lenovo V4400u | User Guide - Lenovo V4400u - Page 56
42 User Guide - Lenovo V4400u | User Guide - Lenovo V4400u - Page 57
of information technology equipment to responsibly recycle their equipment when it is no longer needed. Lenovo offers a variety of programs and services to assist equipment owners in recycling their IT products. Information on product recycling offerings can be found on Lenovo's Internet site at - Lenovo V4400u | User Guide - Lenovo V4400u - Page 58
44 User Guide - Lenovo V4400u | User Guide - Lenovo V4400u - Page 59
Appendix C. Restriction of Hazardous Substances Directive (RoHS) China RoHS © Copyright Lenovo 2013 45 - Lenovo V4400u | User Guide - Lenovo V4400u - Page 60
46 User Guide - Lenovo V4400u | User Guide - Lenovo V4400u - Page 61
evaluate and verify the operation of any other product, program, or service. Lenovo may have patents or pending patent applications covering subject matter document are not intended for use in implantation or other life support applications where malfunction may result in injury or death to persons - Lenovo V4400u | User Guide - Lenovo V4400u - Page 62
both: Active Protection System Lenovo The Lenovo logo OneKey ThinkPad Microsoft and Windows are trademarks of the Microsoft group of companies. Other company, products, or service names may be trademarks or service marks of others. 48 User Guide - Lenovo V4400u | User Guide - Lenovo V4400u - Page 63
- Lenovo V4400u | User Guide - Lenovo V4400u - Page 64
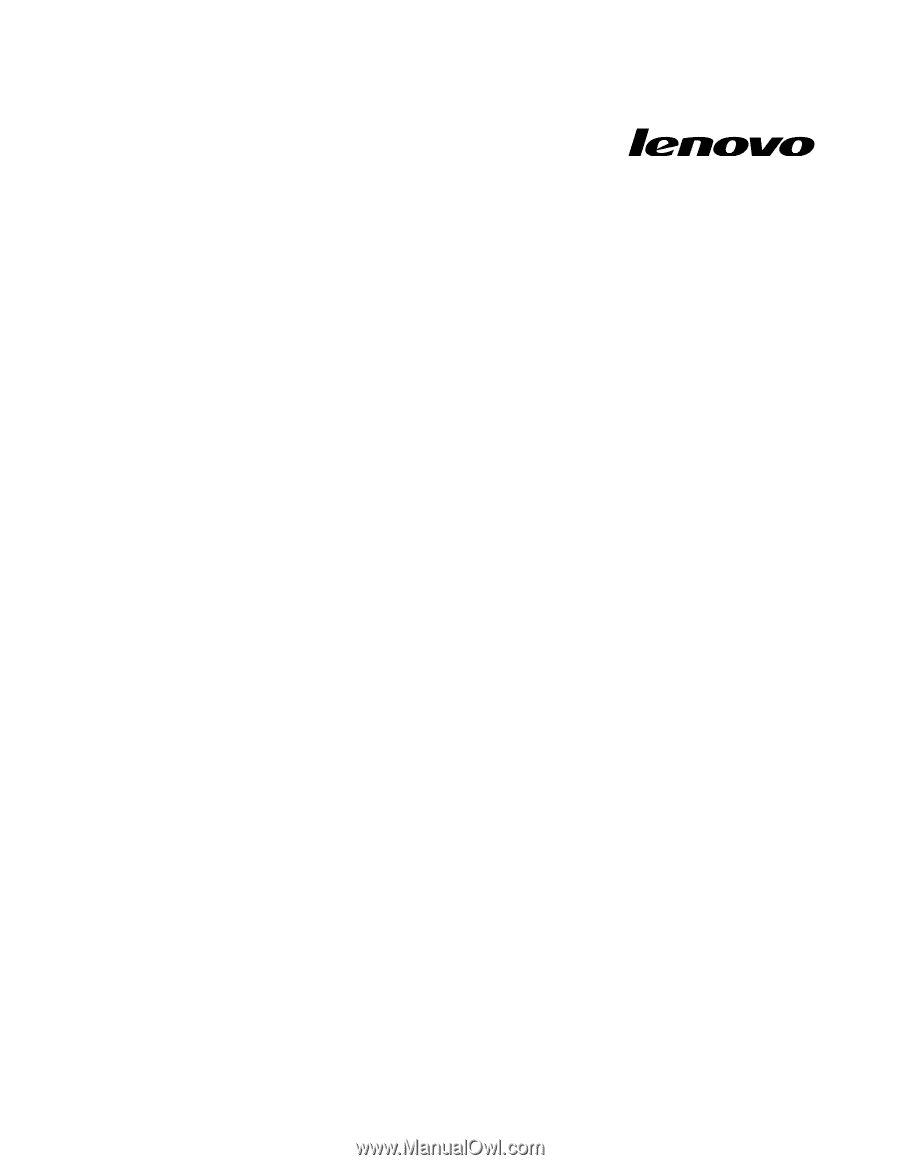
User Guide
Lenovo V4400u