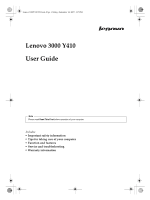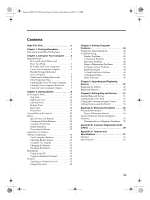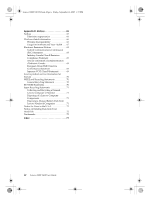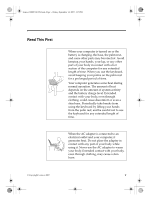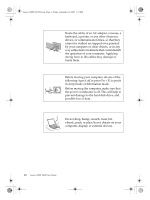Lenovo Y410 Y410 User's Guide V1.0
Lenovo Y410 Manual
 |
View all Lenovo Y410 manuals
Add to My Manuals
Save this manual to your list of manuals |
Lenovo Y410 manual content summary:
- Lenovo Y410 | Y410 User's Guide V1.0 - Page 1
book Page 1 Friday, September 14, 2007 1:37 PM Lenovo 3000 Y410 User Guide Note Please read Read This First before operation of your computer. Includes: • Important safety information • Tips for taking care of your computer • Function and features • Service and troubleshooting • Warranty information - Lenovo Y410 | Y410 User's Guide V1.0 - Page 2
Lenovo 3000Y410 UG.book Page 2 Friday, September 14, 2007 1:37 PM Note Before using this information and the product it supports, be sure to read the following: • Safety and Warranty Guide included in the package with this publication. • Wireless related information in "Appendix D. Notices," on page - Lenovo Y410 | Y410 User's Guide V1.0 - Page 3
40 Troubleshooting 41 Display Problems 41 A Password Problem 42 Keyboard Problems 42 Sleep or Hibernation Problems 43 Computer Screen Problems 44 Battery Problems 45 A Hard Disk Drive Problem 46 A Startup Problem 46 Other Problems 46 Chapter 5. Upgrading and Replacing Devices 47 Replacing - Lenovo Y410 | Y410 User's Guide V1.0 - Page 4
a Disused Lenovo Computer or Monitor 71 Disposing of a Lenovo Computer Components 71 Disposing a Disused Battery Pack from Lenovo Notebook Computers 71 Notice for Users in the U.S.A 72 Notice on Deleting Data from Your Hard Disk 72 Trademarks 75 Index 77 iv Lenovo 3000 Y410 User Guide - Lenovo Y410 | Y410 User's Guide V1.0 - Page 5
is turned on or the battery is charging, the base, the palm rest, and some other parts may become hot. Avoid keeping your hands, your lap, or any other part of your body in contact with a hot section of the computer for any extended length of time. When you use the keyboard, avoid keeping your palms - Lenovo Y410 | Y410 User's Guide V1.0 - Page 6
the computer, make sure that the power on indicator is off. This will help to prevent damage to the hard disk drive, and possible loss of data. Do not drop, bump, scratch, twist, hit, vibrate, push, or place heavy objects on your computer, display, or external devices. vi Lenovo 3000 Y410 User Guide - Lenovo Y410 | Y410 User's Guide V1.0 - Page 7
Lenovo 3000Y410 UG.book Page vii Friday, September 14, 2007 1:37 PM Use a quality carrying case that provides adequate cushion and protection. Do not pack your - Lenovo Y410 | Y410 User's Guide V1.0 - Page 8
Lenovo 3000Y410 UG.book Page viii Friday, September 14, 2007 1:37 PM viii Lenovo 3000 Y410 User Guide - Lenovo Y410 | Y410 User's Guide V1.0 - Page 9
function and features instruction, basic troubleshooting information, upgrading and replacing devices instruction, help and service information, and warranty information for your computer. Safety and Warranty Guide includes general safety instructions and complete Lenovo Limited Warranty. Regulatory - Lenovo Y410 | Y410 User's Guide V1.0 - Page 10
Lenovo 3000Y410 UG.book Page 2 Friday, September 14, 2007 1:37 PM Finding Information 2 Lenovo 3000 Y410 User Guide - Lenovo Y410 | Y410 User's Guide V1.0 - Page 11
of system activity and battery charge level. Extended contact with your body, even through clothing, could cause discomfort or, eventually, a skin burn. • When the AC adapter is connected to an electrical outlet and your computer, it generates heat. Do not place the adapter in contact with any part - Lenovo Y410 | Y410 User's Guide V1.0 - Page 12
, and is exposed for an extended time to air containing negative ions, it may become electrostatically charged. Such a charge may be discharged through your hands when you touch the keyboard or other parts of the computer, or through connectors on I/O devices connected to it. Even though this - Lenovo Y410 | Y410 User's Guide V1.0 - Page 13
only where needed on the device. Take Care in Setting Passwords • Remember your passwords. If you forget a supervisor or hard disk password, Lenovo authorized service providers will not reset it, and you might have to replace your system board or hard disk drive. Other Important Tips • Your computer - Lenovo Y410 | Y410 User's Guide V1.0 - Page 14
that no liquid drips onto or between the keys. 3. Allow to dry. 4. To remove any crumbs and dust from beneath the keys, you can use a camera blower with a brush or cool air from a hair drier. Note: Avoid spraying cleaner directly on the display or the keyboard. 6 Lenovo 3000 Y410 User Guide - Lenovo Y410 | Y410 User's Guide V1.0 - Page 15
Lenovo 3000Y410 UG.book Page 7 Friday, September 14, 2007 1:37 PM Caring for Your Computer Cleaning Your Computer Display 1. Gently wipe the display with a dry, soft lint-free cloth. If you see a scratchlike mark on your display, it might be a stain transferred from the keyboard when the cover was - Lenovo Y410 | Y410 User's Guide V1.0 - Page 16
Lenovo 3000Y410 UG.book Page 8 Friday, September 14, 2007 1:37 PM Caring for Your Computer 8 Lenovo 3000 Y410 User Guide - Lenovo Y410 | Y410 User's Guide V1.0 - Page 17
Indicators 25 Preventing Problems 27 Learn How to Achieve All Day Computing. . . . 30 Your Computer Batteries 30 Checking Battery Status 30 Using the AC Adapter 31 Charging the Battery 32 Handling the Battery 32 Multimedia 33 Using Audio DJ 33 Using the Integrated Camera 33 Security 33 - Lenovo Y410 | Y410 User's Guide V1.0 - Page 18
Lenovo 3000Y410 UG.book Page 10 Friday, September 14, 2007 1:37 PM Getting Started Knowing the Parts Top View Lenovo 3000 Y410 a b b c h d i 2a j k e l m f n g p o 10 Lenovo 3000 Y410 User Guide - Lenovo Y410 | Y410 User's Guide V1.0 - Page 19
camera. b Wireless LAN antennas* A diversity antenna system is built into the display for optimal reception, enabling wireless communication wherever you are. * Note: Only some specific models have the Wireless the blue indicator becomes lit to indicate the Audio DJ function is activated. Insert a CD - Lenovo Y410 | Y410 User's Guide V1.0 - Page 20
, or simple audio recordings. g Keyboard The keyboard provides full-sized keys with comfortable travel. For details on "Function Key Combinations", see page 23. h Battery pack The battery pack provides power for the computer when no AC power source is available. If the AC adapter is connected to - Lenovo Y410 | Y410 User's Guide V1.0 - Page 21
hibernation, you may not enter the OneKey Recovery by pressing the Novo button. Press the Power button to enter the operation system, shut down your computer first to use the Novo button. When your computer is running Windows Vista™, and if you have the EnergyCut program installed, you can shift the - Lenovo Y410 | Y410 User's Guide V1.0 - Page 22
as a keyboard, mouse, camera, hard disk drive, printer, and scanner. USB allows devices to be connected and disconnected without rebooting the computer (hot swapping), and allows specific classes of hardware to be used without requiring individual device drivers to be installed. 14 Lenovo 3000 Y410 - Lenovo Y410 | Y410 User's Guide V1.0 - Page 23
this type of security keyhole. b AC power adapter jack Connect the power adapter here to supply power to the computer and charge the internal battery. Note: To prevent damage to the computer and battery pack, use the supplied AC adapter only. c Fan louvers The fan louvers allow cool air to enter - Lenovo Y410 | Y410 User's Guide V1.0 - Page 24
a Memory Stick Pro card into the Multi-media Reader slot. Note: Only use the memory card listed above; for detail information about the usage, read the instructions shipped with the memory card. h PCI Express card slot Use this slot to install a new PCI Express card. 16 Lenovo 3000 Y410 User Guide - Lenovo Y410 | Y410 User's Guide V1.0 - Page 25
you are watching movies or enjoying music. c Memory (RAM) compartment The memory compartment provides expansion capabilities for additional memory. The BIOS automatically detects the amount of memory in the system and configures CMOS accordingly during the Power-On Self-Test (POST) process. There is - Lenovo Y410 | Y410 User's Guide V1.0 - Page 26
the battery pack. e Central Processor Unit (CPU) compartment The CPU compartment provides space for the CPU and the radiator. Important: Do not replace the CPU yourself! Visit an authorized service center or retailer for replacing. f Hard Disk Drive/Wireless LAN Card compartment The hard disk drive - Lenovo Y410 | Y410 User's Guide V1.0 - Page 27
are watching movies or enjoying music. d Wireless LAN/Bluetooth* switch This switch turns on or off Wireless LAN and Bluetooth devices simultaneously. When you do not need to use the Wireless LAN and Bluetooth function, turn it off to extend battery power. * Bluetooth is optional. Chapter 3. Getting - Lenovo Y410 | Y410 User's Guide V1.0 - Page 28
to our customers with disabilities. Ergonomic Information Working in the virtual office may mean adapting to frequent changes in your environment. Following some simple rules will make things easier still apply. Develop good habits, and they will serve you well. 20 Lenovo 3000 Y410 User Guide - Lenovo Y410 | Y410 User's Guide V1.0 - Page 29
see the screen clearly. Press Fn + up/down arrow key to adjust display brightness. Head Position: Keep your head and neck in a comfortable and neutral (vertical, or upright) position. Chair: Use a chair that gives you good back support and seat height adjustment. Use chair adjustments to best suit - Lenovo Y410 | Y410 User's Guide V1.0 - Page 30
and Buttons Your computer has several special keys and buttons. For details, refer to the following descriptions. Numeric Keypad The keyboard has keys that, when enabled, work as a 10-key numeric keypad. To enable or disable the numeric keypad, press Fn + Insert/NmLk. 22 Lenovo 3000 Y410 User Guide - Lenovo Y410 | Y410 User's Guide V1.0 - Page 31
camera. Fn + F1: Put your computer in sleep mode. Fn + F2: Turn off the LCD screen (any subsequent operation will turn the LCD screen back on). Fn + F3: Shift to other connected display devices. Fn + F4: Switch between wide screen and normal mode. Fn + F5: Enable/disable the built-in wireless system - Lenovo Y410 | Y410 User's Guide V1.0 - Page 32
touch pad consists of a pad a and two click buttons at the bottom of the keyboard. To move the pointer b on the screen, slide your fingertip over the pad in the direction in which you want the pointer to You can also attach and use a USB mouse through the USB connector. 24 Lenovo 3000 Y410 User Guide - Lenovo Y410 | Y410 User's Guide V1.0 - Page 33
show the current status of your computer. Your computer has system-status indicators as follows: 12 34 Indicator a Drive in use b Num lock 56 7 Meaning Blue: Data is being read from or written to the hard disk or optical disc drive drive. When this indicator is on, do not put the computer - Lenovo Y410 | Y410 User's Guide V1.0 - Page 34
navigation when only part of the keyboard is required. Blue: System is powered on. Blinking Blue: System is in sleep mode. Blue: Power is being supplied by an AC adapter and the battery is fully charged (95% or more). Blinking Blue: Battery is charging. OFF: Power is supplying by battery, or the - Lenovo Y410 | Y410 User's Guide V1.0 - Page 35
• Use or schedule System Restore to take a system snapshot periodically. Note: Always take a system snapshot before installing new drivers, updating software, or installing new software. • Update device drivers and BIOS when needed. • Profile your machine at http://www.lenovo.com/support to keep up - Lenovo Y410 | Y410 User's Guide V1.0 - Page 36
contents of the hard disk to the factory-installed state, the following tips might help along the way: • Remove all external devices such as the printer, keyboard, and so on. • Make sure that the battery is charged and that you have the AC power adapter connected. • Boot into the BIOS and load the - Lenovo Y410 | Y410 User's Guide V1.0 - Page 37
operating system. • Most installations require a reboot to update the driver. Sequence of installation 1 Chipset 2 Graphics Card For Discrete Graphics Card For Integrated Graphics Card 3 Sound Card 4 Modem 5 Card Reader 6 LAN Card *1 7 Wireless LAN Card For Intel 3945 ABG Wireless LAN - Lenovo Y410 | Y410 User's Guide V1.0 - Page 38
how long a battery charge will last. There are two main factors: • How much energy is stored in the battery when you begin to work. • The way you use your computer: for example, how often you access the hard disk drive and how bright you make the computer display. 30 Lenovo 3000 Y410 User Guide - Lenovo Y410 | Y410 User's Guide V1.0 - Page 39
to run your computer can come either from the lithium-ion (Li-ion) battery pack provided with it, or from AC power through the AC adapter. While you use AC power, the battery charges automatically. The AC adapter that comes with your computer has two basic components: 1. The transformer pack that - Lenovo Y410 | Y410 User's Guide V1.0 - Page 40
power is low, you need to charge your battery or replace it with a charged battery. If an AC outlet is convenient, first, connect the power cord to the transformer pack; second, plug the power cord into an electrical outlet; and then connect the AC adapter to the power 32 Lenovo 3000 Y410 User Guide - Lenovo Y410 | Y410 User's Guide V1.0 - Page 41
button to activate the Audio DJ function. insert Windows Vista, you need to install a separate third party dedicated application, because Vista does not include a program for taking pictures or movies with the integrated camera the instructions shipped devices and security features. Lenovo makes no - Lenovo Y410 | Y410 User's Guide V1.0 - Page 42
the User Password, and the hard-disk drive (HDD) password. When the screen is displayed. The BIOS Setup Utility screen opens. 2. Select Security, using the cursor directional keys. 3. Select Set User Password, and press the Enter key. The Set User Password window opens. 34 Lenovo 3000 Y410 User Guide - Lenovo Y410 | Y410 User's Guide V1.0 - Page 43
If you forget your supervisor password, Lenovo can not reset your password. You must take your computer to a Lenovo reseller or a Lenovo marketing representative to solve this problem. Proof of purchase is required, and a fee will be charged for parts and service. 7. Press F10 to exit. 8. Select Yes - Lenovo Y410 | Y410 User's Guide V1.0 - Page 44
. Press F2, while the initial screen is displayed. The BIOS Setup Utility screen opens. 2. Select Security, using the cursor directional keys. 3. Select Built-in HDD1 Password Select, and press the Enter key. A window for selecting User Only or User + Master opens. 36 Lenovo 3000 Y410 User Guide - Lenovo Y410 | Y410 User's Guide V1.0 - Page 45
Lenovo password to memory, and press the Enter key. 17. Press F10 to exit. 18. Select Yes in the Setup Confirmation window. The next time you turn on your computer, you will have to type the HDD user or master password in order to start your computer and get access to your operating system - Lenovo Y410 | Y410 User's Guide V1.0 - Page 46
Lenovo 3000Y410 UG.book Page 38 Friday, September 14, 2007 1:37 PM Getting Started • To remove the HDD user password, type the current password leave the Enter New Password field blank, and press the Enter key twice. Both HDD user and master passwords will be removed. 38 Lenovo 3000 Y410 User Guide - Lenovo Y410 | Y410 User's Guide V1.0 - Page 47
Asked Questions 40 Troubleshooting 41 Display Problems 41 A Password Problem 42 Keyboard Problems 42 Sleep or Hibernation Problems 43 Computer Screen Problems 44 Battery Problems 45 A Hard Disk Drive Problem 46 A Startup Problem 46 Other Problems 46 © Copyright Lenovo 2007 39 - Lenovo Y410 | Y410 User's Guide V1.0 - Page 48
I find the detailed specifications for my computer? See http://www.lenovo.com/support. I need to upgrade a device or I need to replace one of the following: the hard disk drive, memory, or the keyboard. See "Appendix B. Customer Replaceable Units (CRUs)" on page 59 of this guide. My computer is not - Lenovo Y410 | Y410 User's Guide V1.0 - Page 49
the memory card is installed correctly. If it is, but the screen is still blank, and you hear five beeps, have the computer serviced. When I turn on the computer, only a white cursor appears on a blank screen. Restore backed-up files to your Windows environment or the entire contents of your hard - Lenovo Y410 | Y410 User's Guide V1.0 - Page 50
Lenovo authorized servicer or a marketing representative to have the system board replaced. Proof of purchase is required, and a fee will be charged for parts and service. Keyboard Problems Problem: Solution: Problem keypad is correctly connected to the computer. 42 Lenovo 3000 Y410 User Guide - Lenovo Y410 | Y410 User's Guide V1.0 - Page 51
See "Specifications" on page 63. If the battery is charged and the temperature is within range, have the computer serviced. The critical low-battery error message appears, and the computer immediately turns off. The battery power is getting low. Connect the AC adapter to the computer, or replace the - Lenovo Y410 | Y410 User's Guide V1.0 - Page 52
. 9. Click the Properties button. If not, click the Troubleshoot button. Incorrect characters appear on the screen. Did you install the operating system or application program correctly? If they are installed and configured correctly, have the computer serviced. 44 Lenovo 3000 Y410 User Guide - Lenovo Y410 | Y410 User's Guide V1.0 - Page 53
: • If you are using 32-bit color mode, change the color depth to 16-bit mode. • If you are using a desktop size of 1280×1024 or larger, reduce the desktop size and the color depth. The battery cannot be fully charged by the power-off method in the standard charge time for your computer. For details - Lenovo Y410 | Y410 User's Guide V1.0 - Page 54
Computer Problems A Hard Disk Drive Problem Problem: Solution: The hard disk drive does not work. In the Boot menu in BIOS Setup Utility, make sure that the hard disk drive is included in the Boot Sequence correctly. A Startup Problem Problem: Solution: The Microsoft® Windows operating system - Lenovo Y410 | Y410 User's Guide V1.0 - Page 55
, September 14, 2007 1:37 PM Chapter 5. Upgrading and Replacing Devices Replacing the Battery Important Read Safety and Warranty Guide before replacing the battery. 1. Turn off the computer, or enter hibernation mode. Then disconnect the AC adapter and all cables from the computer. Note: If you are - Lenovo Y410 | Y410 User's Guide V1.0 - Page 56
your computer. SO-DIMMs with different capacities are available. Note: Use only the memory types supported by your computer. If you incorrectly install the optional memory or install an unsupported memory type, a warning beep sounds when you try to start the computer. 48 Lenovo 3000 Y410 User Guide - Lenovo Y410 | Y410 User's Guide V1.0 - Page 57
Replacing Memory To install an SO-DIMM, do the following: 1. Touch a metal table or a grounded metal object. This action reduces any static electricity in your body, that could damage the SO-DIMM. Do not touch the contact edge of the SO-DIMM. 2. Turn off the computer; then disconnect the ac adapter - Lenovo Y410 | Y410 User's Guide V1.0 - Page 58
. To make sure that the SO-DIMM is installed correctly, do as follows: 1. Turn the computer on. 2. While the initial screen is displayed, press F2. The BIOS Utility screen opens. The Total Memory item on the Main menu shows the amount of memory you can utilize. 50 Lenovo 3000 Y410 User Guide - Lenovo Y410 | Y410 User's Guide V1.0 - Page 59
experience a problem with your computer, and whom to call for service should it be necessary. Microsoft Service Packs are the latest software source for Windows product updates. They are available by means of a Web download (connection charges may apply) or from a disc. For more specific information - Lenovo Y410 | Y410 User's Guide V1.0 - Page 60
are not covered: • Replacement or use of parts not manufactured for or by Lenovo or non warranted parts • Identification of software problem sources • Configuration of BIOS as part of an installation or upgrade • Changes, modifications, or upgrades to device drivers • Installation and maintenance - Lenovo Y410 | Y410 User's Guide V1.0 - Page 61
apply at the time of service. To determine whether your computer is eligible for International Warranty Service and to view a list of the countries where service is available, go to http://www.lenovo.com/support, click Warranty, and follow the instructions on the screen. Chapter 6. Getting Help and - Lenovo Y410 | Y410 User's Guide V1.0 - Page 62
Lenovo 3000Y410 UG.book Page 54 Friday, September 14, 2007 1:37 PM Getting Help and Service 54 Lenovo 3000 Y410 User Guide - Lenovo Y410 | Y410 User's Guide V1.0 - Page 63
required by law); and b. parts only, on an exchange basis, in the second and third years of the warranty period. Your Service Provider will charge you for any labor provided in performance of the repair or replacement(s) in the second and third year of warranty period. © Copyright Lenovo 2007 55 - Lenovo Y410 | Y410 User's Guide V1.0 - Page 64
of warranty service designated for your product. Installation of external CRUs (such as mice, keyboards, or monitors) is your responsibility. Lenovo specifies in the materials shipped with a replacement CRU whether the defective CRU must be returned. When return is required, 1) return instructions - Lenovo Y410 | Y410 User's Guide V1.0 - Page 65
Hong Kong (852) 2825-6580 • Macau (853) 2871-5399 • United States 1-877-453-6686 Additionally, you can find support information, and updates, including service phone numbers for unlisted countries on the Lenovo Web site located at: http://www.lenovo.com. Appendix A. Warranty Information 57 - Lenovo Y410 | Y410 User's Guide V1.0 - Page 66
Lenovo 3000Y410 UG.book Page 58 Friday, September 14, 2007 1:37 PM 58 Lenovo 3000 Y410 User Guide - Lenovo Y410 | Y410 User's Guide V1.0 - Page 67
of CRUs include the AC adapter and power cord. • External CRUs with latches: These CRUs include a latch to help you remove and replace the part. Examples of these types of CRUs include the notebook main battery, an optical drive, a hard-disk drive, and an extended battery. Your computer contains the - Lenovo Y410 | Y410 User's Guide V1.0 - Page 68
Lenovo 3000Y410 UG.book Page 60 Friday, September 14, 2007 1:37 PM 60 Lenovo 3000 Y410 User Guide - Lenovo Y410 | Y410 User's Guide V1.0 - Page 69
rate (DDR) synchronous dynamic random access memory (DRAM) II Storage device • 2.5-inch hard disk drive Display The color display uses TFT technology: • Size: 14.1 inch • Resolution: - LCD: 1280-by-800 • Brightness control • Integrated camera (on some models) Keyboard • 84-key • Touch pad • Fn key - Lenovo Y410 | Y410 User's Guide V1.0 - Page 70
Recordable depending on the model. Wireless features • Integrated wireless LAN • Bluetooth (on some models) • Wireless radio switch Digital media reader • 6-in-1 (SD card, Multi-media Card, Memory Stick, xD-Picture Card, Memory Stick Pro, SD pro) digital media slot 62 Lenovo 3000 Y410 User Guide - Lenovo Y410 | Y410 User's Guide V1.0 - Page 71
with an optical disc in the drive: 8% to 80% Heat output • 65 W (with integrated graphics card) maximum/90 W (with discrete graphics card) maximum Power source (AC adapter) • Sine-wave input at 50 to 60 Hz • Input rating of the AC adapter: 100-240 V ac, 50 to 60 Hz Battery pack • Lithium-ion (Li-Ion - Lenovo Y410 | Y410 User's Guide V1.0 - Page 72
Lenovo 3000Y410 UG.book Page 64 Friday, September 14, 2007 1:37 PM Specifications 64 Lenovo 3000 Y410 User Guide - Lenovo Y410 | Y410 User's Guide V1.0 - Page 73
may be used instead. However, it is the user's responsibility to evaluate and verify the operation of any other product, program, or service. Lenovo may have patents or pending patent applications covering subject matter described in this document. The furnishing of this document does not give you - Lenovo Y410 | Y410 User's Guide V1.0 - Page 74
(DSSS), Complementary Code Keying (CCK), and/or Orthogonal Frequency Division Multiplexing (OFDM) radio technology, and is compliant to: • The IEEE 802.11a/b/g Standard on Wireless LANs, as defined and approved by the Institute of Electrical and Electronics Engineers. 66 Lenovo 3000 Y410 User Guide - Lenovo Y410 | Y410 User's Guide V1.0 - Page 75
Object Push • File Transfer • Synchronization • Audio Gateway • Headset • Printer • Human Interface Devices (Keyboard/Mouse) • Basic Image • Handsfree • AV Usage Environment and Your Health Wireless LAN PCI Express Mini Card and Bluetooth Daughter Card emit radio frequency electromagnetic energy - Lenovo Y410 | Y410 User's Guide V1.0 - Page 76
a specific organization (e.g. airport or hospital), you are encouraged to ask for authorization to use Wireless LAN PCI Express Mini Card or Bluetooth Daughter Card prior to turning on the computer. Electronic Emissions Notices The following information refers to Lenovo 3000 Y410, machine type 7757 - Lenovo Y410 | Y410 User's Guide V1.0 - Page 77
Industrie Canada Cet appareil numérique de la classe B est conforme à la norme NMB-003 du Canada. European product, including the fitting of non-Lenovo option cards. This product has been tested and against interference with licensed communication devices. Properly shielded and grounded cables - Lenovo Y410 | Y410 User's Guide V1.0 - Page 78
Lenovo offers a variety of programs and services to assist equipment owners in recycling their IT products. Information on product recycling offerings can be found on Lenovo's Internet site at http://www.pc.ibm.com/ww/lenovo of life per lenovo.com/lenovo/environment. 70 Lenovo 3000 Y410 User Guide - Lenovo Y410 | Y410 User's Guide V1.0 - Page 79
contact the proper person in Lenovo sales, service, or marketing, and follow that person's instructions. You also can refer to the instructions at www.ibm.com/jp/pc/environment/recycle/battery http://www.ibm.com/jp/pc/environment/recycle/battery If you use a Lenovo notebook computer at home and need - Lenovo Y410 | Y410 User's Guide V1.0 - Page 80
data physically by smashing the hard disk with a hammer, or magnetically by means of strong magnetic power, thus making the data unreadable. But we recommend that you make use of the software (payware) or service (pay service) specifically developed for the purpose. 72 Lenovo 3000 Y410 User Guide - Lenovo Y410 | Y410 User's Guide V1.0 - Page 81
verify the operation of any other product, program, or service. Lenovo may have patents or pending patent applications covering subject matter Lenovo (United States), Inc. 500 Park Offices Drive, Hwy. 54 Research Triangle Park, NC 27709 U.S.A. Attention: Lenovo Director of Licensing LENOVO GROUP - Lenovo Y410 | Y410 User's Guide V1.0 - Page 82
that these measurements will be the same on generally available systems. Furthermore, some measurements may have been estimated through extrapolation. Actual results may vary. Users of this document should verify the applicable data for their specific environment. 74 Lenovo 3000 Y410 User Guide - Lenovo Y410 | Y410 User's Guide V1.0 - Page 83
other countries, or both: IBM (used under license) Lotus Domino Lotus Notes Notes SmartSuite Passport Advantage Microsoft, Windows, Windows Vista and MSN are trademarks of Microsoft Corporation in the United States, other countries, or both. Other company, product, or service names may be trademarks - Lenovo Y410 | Y410 User's Guide V1.0 - Page 84
Lenovo 3000Y410 UG.book Page 76 Friday, September 14, 2007 1:37 PM 76 Lenovo 3000 Y410 User Guide - Lenovo Y410 | Y410 User's Guide V1.0 - Page 85
, AC power adapter jack 15 Audio DJ 11 33 B Basics 22 Battery Charging 32 , , Replacing 47 Bluetooth 19 23 26 C Calling the Customer Support CamCeernate1r15,112, 23, 33 Caring For Your Computer 3 Carry Your Computer Properly 4 Cleaning Computer Cover 6 Computer Display 7 Computer Keyboard 6 Customer - Lenovo Y410 | Y410 User's Guide V1.0 - Page 86
Lenovo 3000Y410 UG.book Page 78 Friday, September 14, 2007 1:37 PM Part Number: 147001684 Printed in China
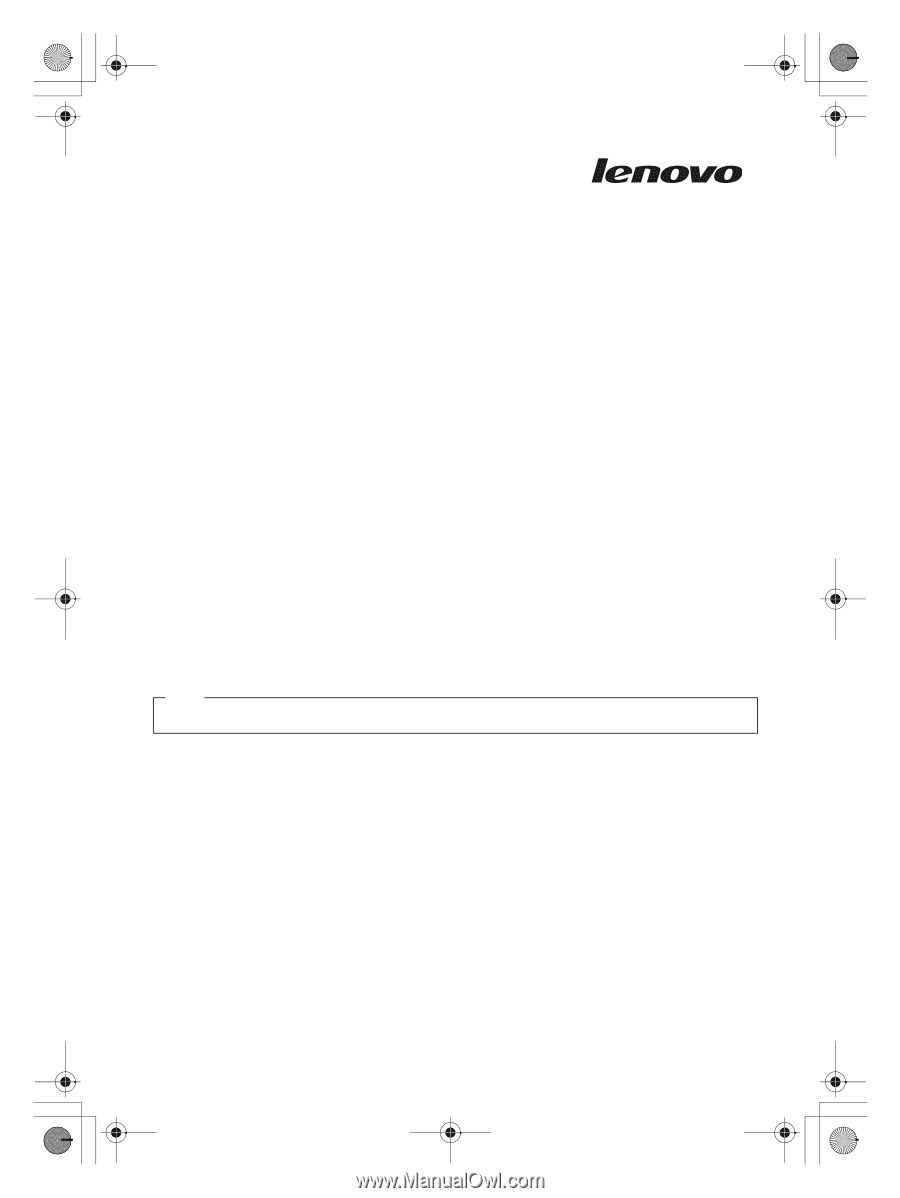
Lenovo 3000 Y410
User Guide
Includes:
•
Important safety information
•
Tips for taking care of your computer
•
Function and features
•
Service and troubleshooting
•
Warranty information
Please read
Read This First
before operation of your computer.
Note
Lenovo 3000Y410 UG.book
Page 1
Friday, September 14, 2007
1:37 PM