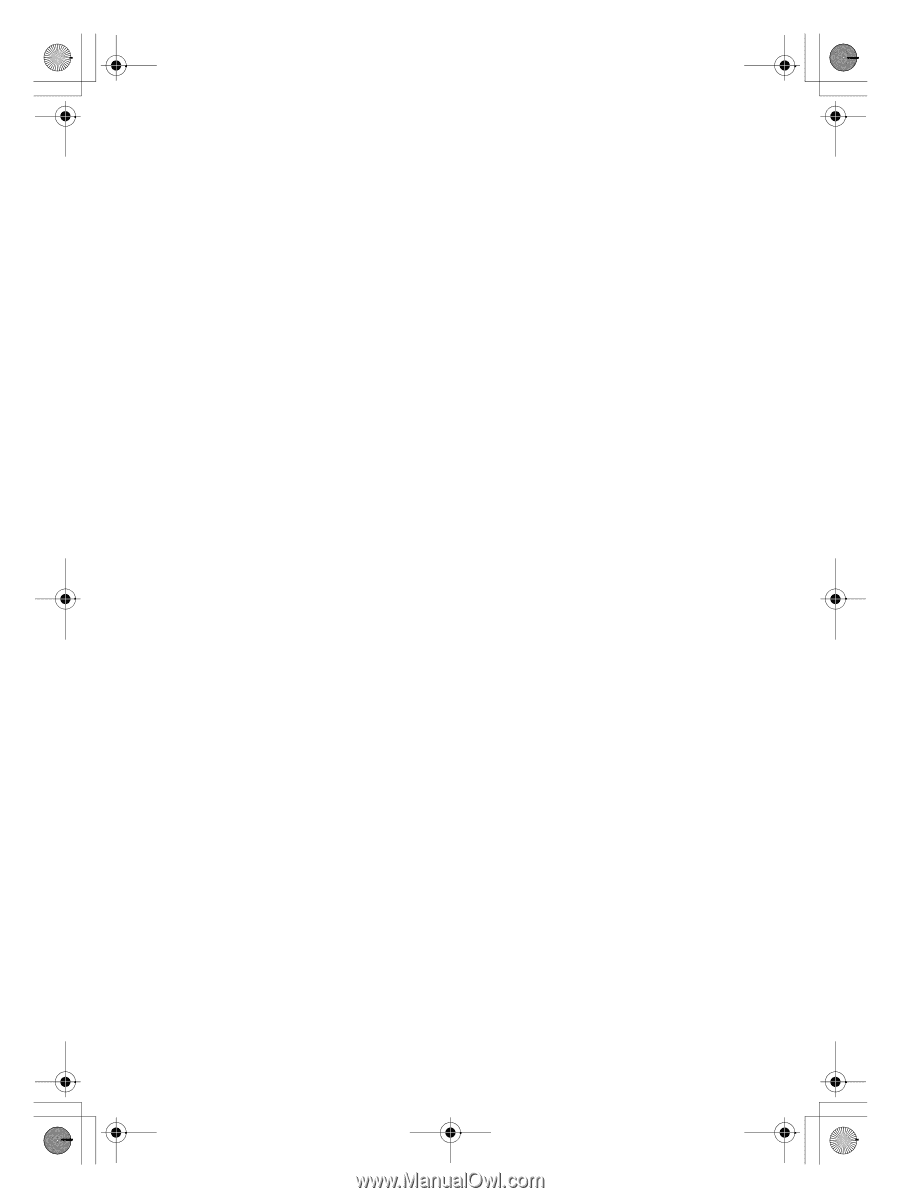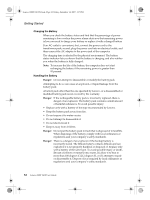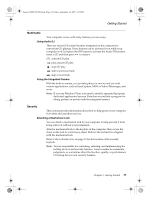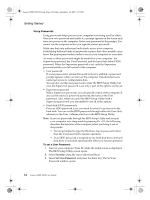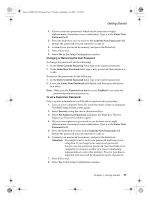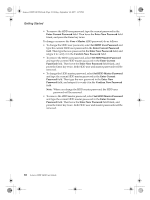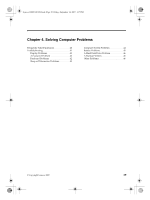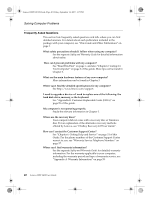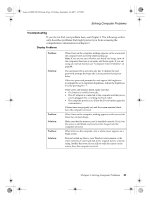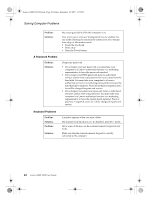Lenovo Y410 Y410 User's Guide V1.0 - Page 45
Set HDD User Password
 |
View all Lenovo Y410 manuals
Add to My Manuals
Save this manual to your list of manuals |
Page 45 highlights
Lenovo 3000Y410 UG.book Page 37 Friday, September 14, 2007 1:37 PM Getting Started 4. Select User Only if you want to set only one HDD password. If you are an administrator or supervisor, you can select User + Master to set two passwords. (The administrator can change the user password later.) 5. If you select User + Master, go to step 9. 6. If you select User Only, select Set HDD User Password, and press the Enter key. The Set HDD User Password window opens. 7. Choose an HDD user password, which can be from one to eight alphanumeric characters in any combination. Type it in the Enter New Password field. 8. Press the Enter key once to move to the Confirm New Password field. Retype the password you just entered to verify it. Go to step 16 to complete the procedure. 9. If you select User + Master, select Set HDD Master Password, and press the Enter key. The Set HDD Master Password window opens. 10. Choose an HDD master password, which can be from one to eight alphanumeric characters in any combination. Type it in the Enter New Password field. 11. Press the Enter key once to move to the Confirm New Password field. Retype the password you just entered, to verify it. 12. Commit any password to memory, and press the Enter key. 13. Select Set HDD User Password, and press the Enter key. The Set HDD User Password window opens. 14. Choose an HDD user password, which can be from one to eight alphanumeric characters in any combination. Type it in the Enter New Password field. 15. Press the Enter key once to move to the Confirm New Password field. Retype the password you just entered, to verify it. 16. Commit any password to memory, and press the Enter key. 17. Press F10 to exit. 18. Select Yes in the Setup Confirmation window. The next time you turn on your computer, you will have to type the HDD user or master password in order to start your computer and get access to your operating system. Changing or Removing the HDD Passwords To change or remove the User Only HDD password, select Set HDD User Password and do as follows: • To change the HDD user password, type the current password in the Enter Current Password field. Then type the new password in the Enter New Password field, and retype it to verify it in the Confirm New Password field. Chapter 3. Getting Started 37