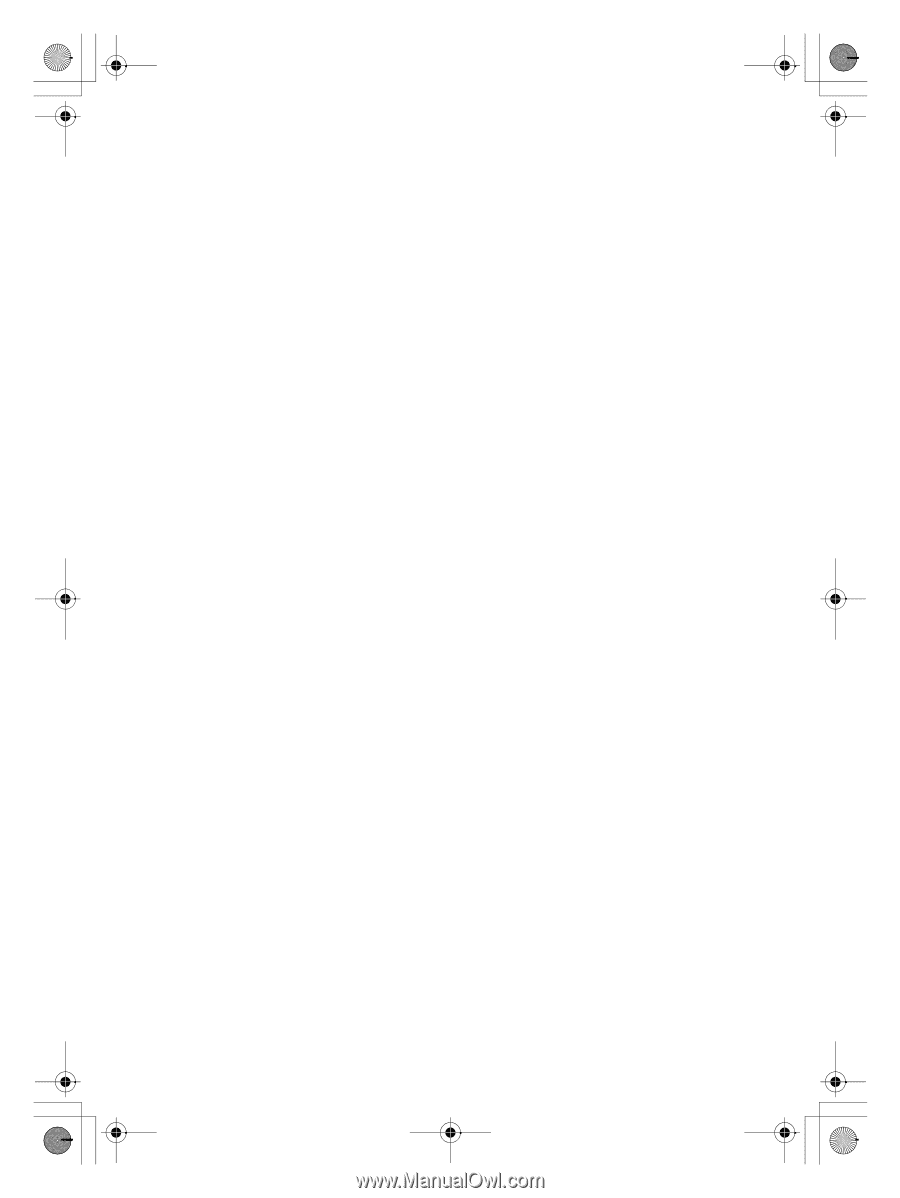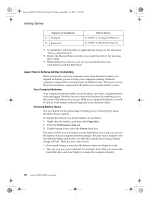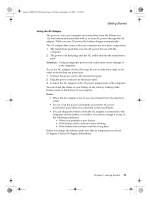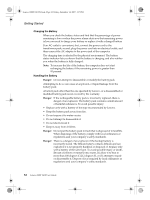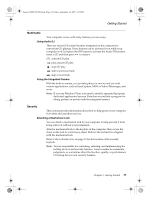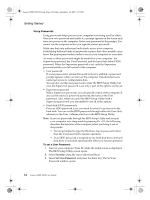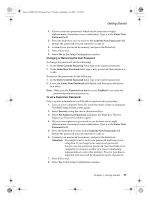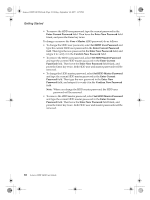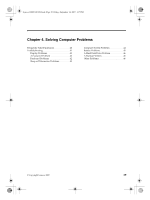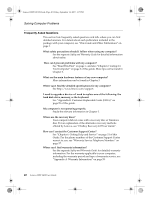Lenovo Y410 Y410 User's Guide V1.0 - Page 43
Enter New, Password, Confirm New Password, Enter Current Password, Enter New Password, Password
 |
View all Lenovo Y410 manuals
Add to My Manuals
Save this manual to your list of manuals |
Page 43 highlights
Lenovo 3000Y410 UG.book Page 35 Friday, September 14, 2007 1:37 PM Getting Started 4. Choose your user password, which can be from one to eight alphanumeric characters in any combination. Type it in the Enter New Password field. 5. Press the Enter key once to move to the Confirm New Password field. Retype the password you just entered to verify it. 6. Commit your password to memory, and press the Enter key. 7. Press F10 to exit. 8. Select Yes in the Setup Confirmation window. Changing or Removing the User Password To change the password, do the following: 1. In the Enter Current Password field, type your current password. 2. In the Enter New Password field, type a new password; then retype it to verify. To remove the password, do the following: 1. In the Enter Current Password field, type your current password. 2. Leave the Enter New Password field blank, and then press the Enter key twice. Note: Make sure the Password on boot is set to Enabled if you need the password protection at power on. To set a Supervisor Password: Only a system administrator will be able to perform this procedure. 1. Turn on your computer. Press F2, while the initial screen is displayed. The BIOS Setup Utility screen opens. 2. Select Security using the cursor directional keys. 3. Select Set Supervisor Password, and press the Enter key. The Set Supervisor Password window opens. 4. Choose your supervisor password; it can be from one to eight alphanumeric characters in any combination. Type it in the Enter New Password field. 5. Press the Enter key to move to the Confirm New Password field. Retype the password you just entered to verify it. 6. Commit your password to memory, and press the Enter key. Attention: You might want to note your password and keep it in a safe place. If you forget your supervisor password, Lenovo can not reset your password. You must take your computer to a Lenovo reseller or a Lenovo marketing representative to solve this problem. Proof of purchase is required, and a fee will be charged for parts and service. 7. Press F10 to exit. 8. Select Yes in the Setup Confirmation window. Chapter 3. Getting Started 35