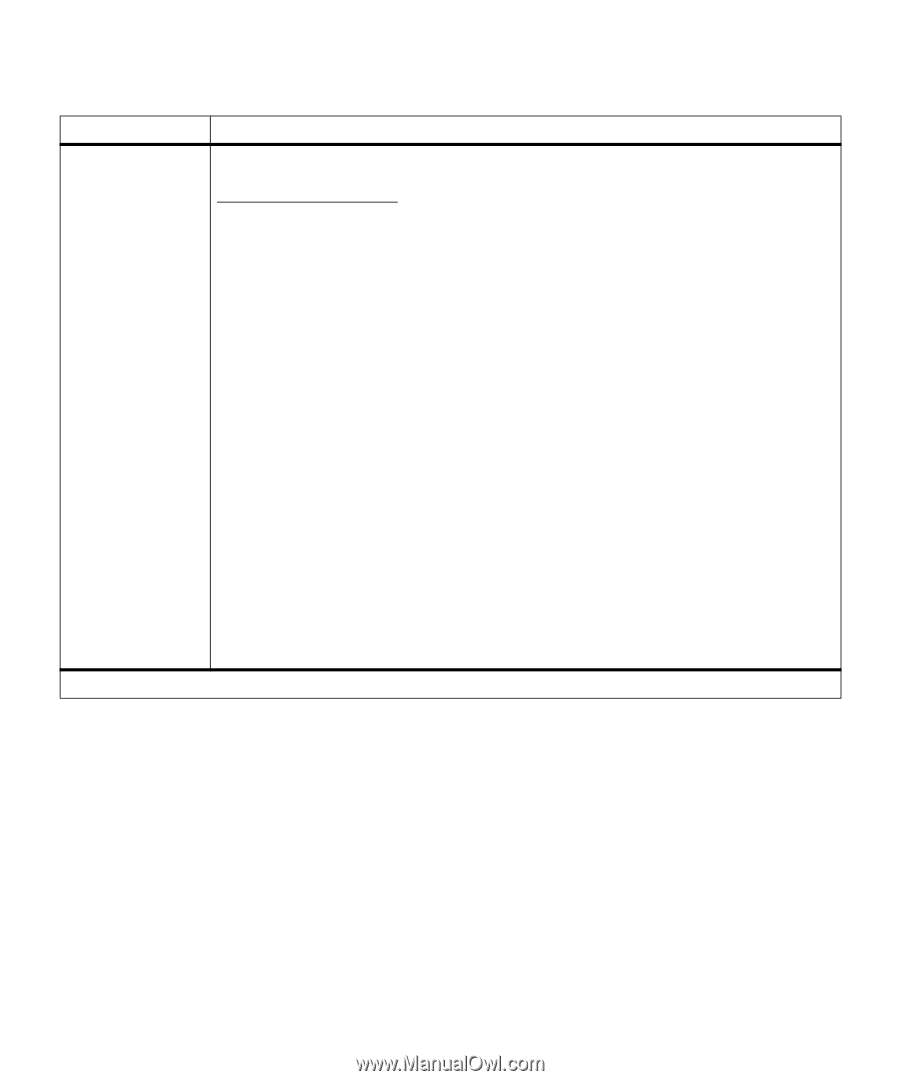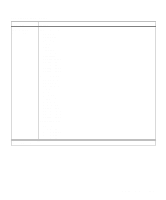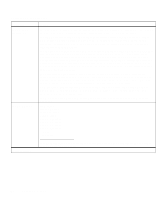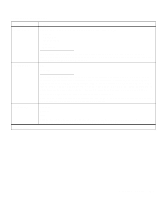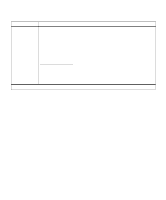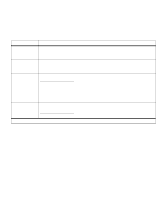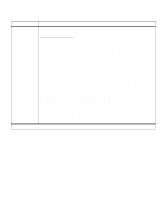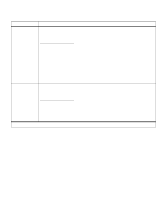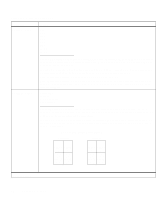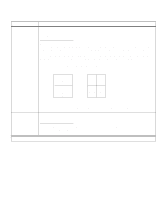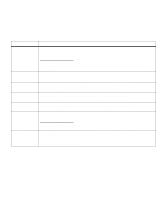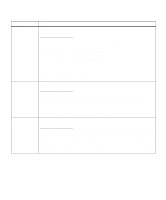Lexmark 19Z0201 User's Guide - Page 42
Finishing Menu continued, Collated
 |
UPC - 734646150231
View all Lexmark 19Z0201 manuals
Add to My Manuals
Save this manual to your list of manuals |
Page 42 highlights
Finishing Menu (continued) Menu item Collation Values Off* On *Factory default Set Collation On to collate multiple copies of a job. For example, if you send a three-page job to print and set Copies to 2, the printer prints page 1, page 2, page 3, page 1, page 2, page 3. When Collation is Off, the printer prints each page of a job the number of times specified by the Copies setting. For example, if you send a three-page job to print and set Copies to 2, the printer prints page 1, page 1, page 2, page 2, page 3, page 3. Collation can be performed by most software applications. Jobs collated by software applications generally take longer to print since the application must send the print job again for each copy desired. This may have little impact on the person who uses print manager or some other job spooling or job buffering capability. However, when the data is transferred over the LAN, it may take a significant amount of time for large collated copies. Also, the multiple collated copies of very large jobs require huge amounts of disk space to buffer the job effectively. If you set Collation On from the printer operator panel or from MarkVision, the printer processes the file only once, saves the file in printer memory (or on the optional hard disk, if installed), and then prints the specified number of copies. This saves processing time for the printer and the application, and may reduce overall printing time. For Collation to work effectively, your software application must recognize this printer feature and not send the job to the printer multiple times. Your application must also let you specify the number of copies needed or recognize the printer default setting for Copies. You can select Collation from the printer operator panel or from the printer driver. For best results, select Collated in the printer driver and set the number of copies to one. In your application, select Uncollated (if the option is available) and the number of copies you want. If the job is complex or exceeds the printer's storage capacity, you may receive an Insufficient Collation Area message. Press Go to clear the message. The printer collates the remaining pages in memory. If you reset the printer, the printer discards the job. 28 Chapter 3: Menus