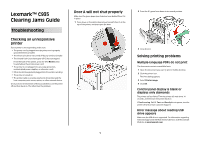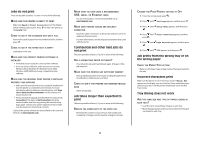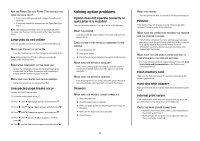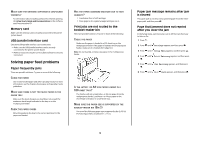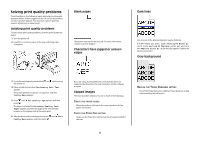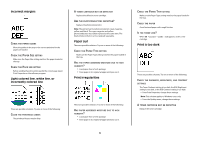Lexmark 935dtn Troubleshooting Guide
Lexmark 935dtn - C Color Laser Printer Manual
 |
UPC - 734646023535
View all Lexmark 935dtn manuals
Add to My Manuals
Save this manual to your list of manuals |
Lexmark 935dtn manual content summary:
- Lexmark 935dtn | Troubleshooting Guide - Page 1
Lexmark™ C935 Clearing Jams Guide Troubleshooting Checking an unresponsive printer If your printer is not responding, make sure: • The power cord is plugged into the printer and a properly grounded electrical outlet. • The electrical outlet is not turned off by any switch or breaker. • The Ground - Lexmark 935dtn | Troubleshooting Guide - Page 2
that the printer is connected to the network. For more information about installing a network printer, click View User's Guide and Documentation support person to make sure the network is functioning correctly. Copies of the printer software are also available on the Lexmark Web site at www.lexmark - Lexmark 935dtn | Troubleshooting Guide - Page 3
value appears, and then press . Solving option problems Option does not operate correctly or quits after the option. Mac OS 9 users should make sure the printer is set up in the Chooser. Drawers MAKE SURE THE more information about supported paper sizes, click View User's Guide and Documentation on - Lexmark 935dtn | Troubleshooting Guide - Page 4
printer system board. • Make sure you are using the correct cable and that it is securely connected. Solving paper feed problems feeder. CHECK THE PAPER GUIDES Move the guides in the tray to the SIZE IS SUPPORTED BY THE BOOKLET-MAKER BIN (BIN 2) Use one of the following paper sizes supported by Bin - Lexmark 935dtn | Troubleshooting Guide - Page 5
To help isolate print quality problems, print the print quality test pages: 1 Turn the printer off. 2 Load letter- or A4-size paper in the tray in the long-edge orientation. Blank pages The printer may need to be serviced. For more information, contact Customer Support. Characters have jagged or - Lexmark 935dtn | Troubleshooting Guide - Page 6
Incorrect margins CHECK THE PAPER GUIDES Move the guides in the tray to the correct positions for be dirty. A TONER CARTRIDGE MAY BE DEFECTIVE Replace the defective toner cartridge. ARE THE PHOTOCONDUCTORS DEFECTIVE? Replace the photoconductor(s). Note: The printer has four photoconductors: cyan, - Lexmark 935dtn | Troubleshooting Guide - Page 7
are using paper that meets the printer specifications. 7 The printer may need to be serviced. For more information, contact Customer Support. Toner fog or background shading appears on the page A TONER CARTRIDGE MAY BE DEFECTIVE Replace the toner cartridge. ARE THE PHOTOCONDUCTORS WORN OR DEFECTIVE - Lexmark 935dtn | Troubleshooting Guide - Page 8
CARTRIDGE MAY BE DEFECTIVE Replace the toner cartridge. IS THERE TONER IN THE PAPER PATH? Contact Customer Support. Transparency print quality is poor CHECK THE TRANSPARENCIES Use only transparencies recommended by the printer typical color problems. FAQ about yellow, and black inks or toners can be - Lexmark 935dtn | Troubleshooting Guide - Page 9
color? This problem most commonly manual color correction is enabled, the printer employs user-selected color conversion tables to process objects. However, Color Correction must be set to Manual, or no user-defined color conversion will be implemented. Manual color correction settings are specific - Lexmark 935dtn | Troubleshooting Guide - Page 10
the detailed Color Samples set. Contacting Customer Support When you call Customer Support, describe the problem you are experiencing, the message on the display, and the troubleshooting steps you have already taken to find a solution. You need to know your printer model type and serial number. For
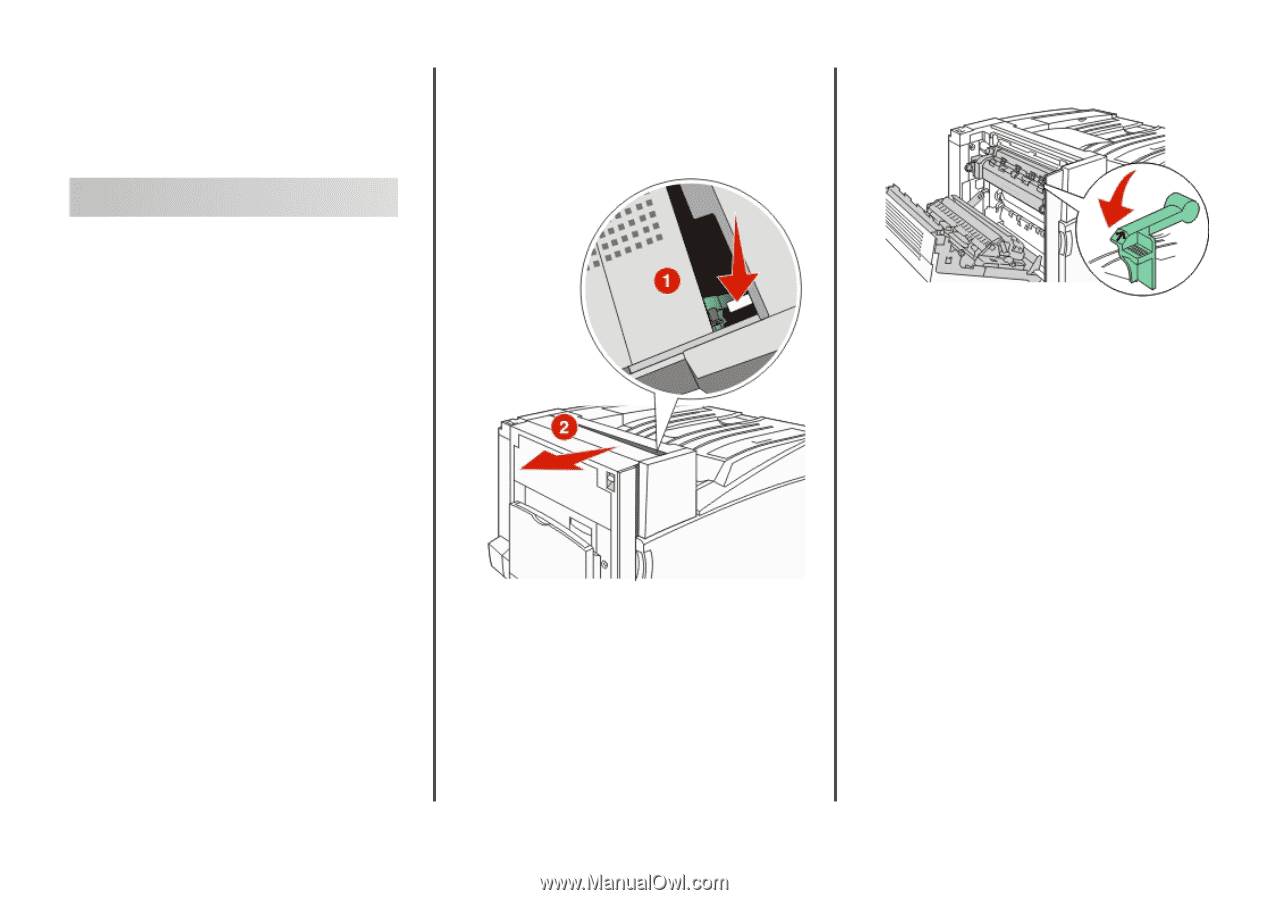
Lexmark™ C935
Clearing Jams Guide
Troubleshooting
Checking an unresponsive
printer
If your printer is not responding, make sure:
•
The power cord is plugged into the printer and a properly
grounded electrical outlet.
•
The electrical outlet is not turned off by any switch or breaker.
•
The
Ground Fault Circuit Interrupter
(GFCI) has not tripped.
From the back of the printer, press the GFCI
Reset
button
located above the printer power cord.
•
The printer is not plugged into any surge protectors,
uninterrupted power supplies, or extension cords.
•
Other electrical equipment plugged into the outlet is working.
•
The printer is turned on.
•
The printer cable is securely attached to the printer and the
host computer, print server, option, or other network device.
Once you have checked each of these possibilities, turn the printer
off and then back on. This often fixes the problem.
Door A will not shut properly
Make sure the green paper jam clearance lever behind Door A is
in place:
1
Press down on the white release lever beneath Door A at the
top of the printer, and then open the door.
2
Press the A1 green lever down to its normal position.
3
Close Door A.
Solving printing problems
Multiple-language PDFs do not print
The documents contain unavailable fonts.
1
Open the document you want to print in Adobe Acrobat.
2
Click the printer icon.
The Print dialog appears.
3
Select
Print as image
.
4
Click
OK
.
Control panel display is blank or
displays only diamonds
The printer self test failed. Turn the printer off, wait about 10
seconds, and then turn the printer back on.
If
Performing Self Test
and
Ready
do not appear, turn the
printer off and contact Customer Support.
Error message about reading USB
drive appears
Make sure the USB drive is supported. For information regarding
tested and approved USB flash memory devices, visit the Lexmark
Web site at
www.lexmark.com
.
1