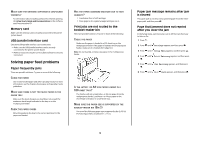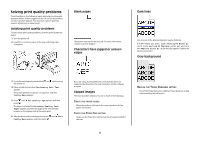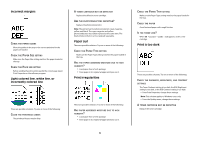Lexmark 935dtn Troubleshooting Guide - Page 9
Manual Color menu
 |
UPC - 734646023535
View all Lexmark 935dtn manuals
Add to My Manuals
Save this manual to your list of manuals |
Page 9 highlights
My color transparencies seem dark when they are projected. Is there anything I can do to improve the color? This problem most commonly occurs when projecting transparencies with reflective overhead projectors. To obtain the highest projected color quality, transmissive overhead projectors are recommended. If a reflective projector must be used, then adjusting the Toner Darkness setting to 1, 2, or 3 will lighten the transparency. Make sure to print on the recommended type of color transparencies. What is manual color correction? When manual color correction is enabled, the printer employs user-selected color conversion tables to process objects. However, Color Correction must be set to Manual, or no user-defined color conversion will be implemented. Manual color correction settings are specific to the type of object being printed (text, graphics, or images), and how the color of the object is specified in the software program (RGB or CMYK combinations). Notes: • Manual color correction is not useful if the software program does not specify colors with RGB or CMYK combinations. It is also not effective in situations in which the software program or the computer operating system controls the adjustment of colors. • The color conversion tables-applied to each object when Color Correction is set to Auto-generate preferred colors for the majority of documents. To manually apply a different color conversion table: 1 From the Quality menu, select Color Correction, and then select Manual. 2 From the Quality menu, select Manual Color, and then select the appropriate color conversion table for the affected object type. Manual Color menu Object type Color conversion tables RGB Image RGB Text RGB Graphics CMYK Image CMYK Text CMYK Graphics • Vivid-Produces brighter, more saturated colors and may be applied to all incoming color formats. • sRGB Display-Produces an output that approximates the colors displayed on a computer monitor. Black toner usage is optimized for printing photographs. • Display-True Black-Produces an output that approximates the colors displayed on a computer monitor. Uses only black toner to create all levels of neutral gray. • sRGB Vivid-Provides an increased color saturation for the sRGB Display color correction. Black usage is optimized for printing business graphics. • Off-No color correction is implemented. • US CMYK-Applies color correction to approximate the SWOP (Specifications for Web Offset Publishing) color output. • Euro CMYK-Applies color correction to approximated EuroScale color output. • Vivid CMYK-Increases the color saturation of the US CMYK color correction setting. • Off-No color correction is implemented. How can I match a particular color (such as a corporate logo)? From the printer Quality menu, nine types of Color Samples sets are available. These are also available from the Color Samples page of the Embedded Web Server. Selecting any sample set generates a multiple-page printout consisting of hundreds of colored boxes. Either a CMYK or RGB combination is located on each box, depending on the table selected. The observed color of each box is obtained by passing the CMYK or RGB combination labeled on the box through the selected color conversion table. 9 By examining Color Samples sets, a user can identify the box whose color is the closest to the desired color. The color combination labeled on the box can then be used for modifying the color of the object in a software program. For more information, see the software program Help topics. Manual color correction may be necessary to utilize the selected color conversion table for the particular object. Selecting which Color Samples set to use for a particular color-matching problem depends on the Color Correction setting being used (Auto, Off, or Manual), the type of object being printed (text, graphics, or images), and how the color of the object is specified in the software program (RGB or CMYK combinations). When the printer Color Correction setting is set to Off, the color is based on the print job information; and no color conversion is implemented. Note: The Color Samples pages are not useful if the software program does not specify colors with RGB or CMYK combinations. Additionally, certain situations exist in which the software program or the computer operating system adjusts the RGB or CMYK combinations specified in the program through color management. The resulting printed color may not be an exact match of the Color Samples pages. What are detailed Color Samples and how do I access them? Detailed Color Samples sets are available only through the Embedded Web Server of a network printer. A detailed Color Samples set contains a range of shades (displayed as colored boxes) that are similar to a user-defined RGB or CMYK value. The likeness of the colors in the set are dependent on the value entered in the RGB or CMYK Increment box. To access a detailed Color Samples set from the Embedded Web Server: 1 Open a Web browser. 2 In the address bar, type the network printer IP address. 3 Click Configuration. 4 Click Color Samples. 5 Click Detailed Options to narrow the set to one color range. 6 When the Detailed Options page appears, select a color conversion table. 7 Enter the RGB or CMYK color number.