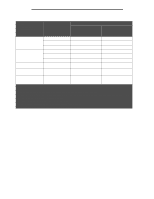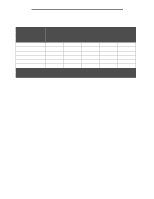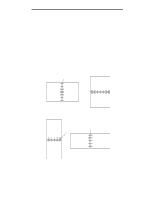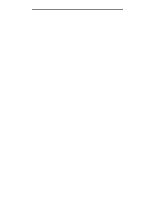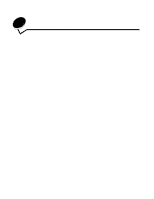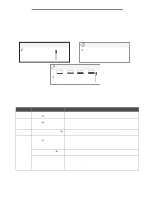Lexmark C920 User's Guide - Page 86
Determining the status of supplies, Conserving supplies, Ready, Status / Supplies - photodeveloper
 |
View all Lexmark C920 manuals
Add to My Manuals
Save this manual to your list of manuals |
Page 86 highlights
Maintaining the printer Determining the status of supplies The printer operator panel alerts you once a supply item or maintenance is required. You can also view the status of supplies in your printer on the operator panel unless the printer is printing or in a busy state. The header or gray area at the top of the display will indicate the printer is Ready and lets you know if any trays are low. Selecting Status / Supplies on the display will open the Status / Supplies screen where you can view the status of the various trays and open the supplies screen to view the current status of your toner cartridge. Ready. Tray 1 Low, Tray 2 Low... Status / Supplies Held jobs Status / Supplies View supplies Ready Tray 1Low View supplies C MYK Cyan Toner: OK Magenta Toner: OK Conserving supplies Several settings in your application software or on the display let you conserve toner and paper. For more information on changing these settings, see the Menus and Messages Guide. Supply Toner Color toner and color photodevelopers Color toner Print media Menu selection item Toner Darkness in the Defaults Æ Quality Menu Black Only Print Mode in the Defaults Æ Quality Menu What the setting does Lets you adjust the level of toner released on a sheet of print media. The values range from 1 (lightest setting) to 5 (darkest setting). Prints black only to conserve your color print supplies. Color Saver in the Defaults Æ Prints colors less vividly to conserve your color toner. Quality Menu Multipage Print in the Defaults Æ Finishing Menu Duplex in the Defaults Æ Finishing Menu Causes the printer to print the two or more page images on one side of a sheet. Values for Multipage Print are 2 Up, 3 Up, 4 Up, 6 Up, 9 Up, 12 Up, and 16 Up. Combined with the duplex setting, Multipage Print lets you print up to 32 pages on one sheet of paper (16 images on the front and 16 on the back). Duplex printing is available when you attach the optional duplex unit. It lets you print on both sides of a sheet of paper. Use your software application or printer driver to send a Verify Print job. Lets you examine the first copy of a multiple-copy job to be sure it is satisfactory before you print the other copies. If the job is unsatisfactory, you can cancel the job. See Printing and deleting held jobs for more information about a Verify Print job. Determining the status of supplies 86