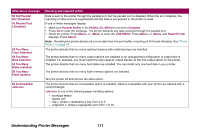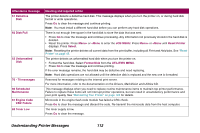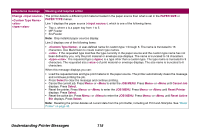Lexmark Optra T614 Administrator's Guide (1.4 MB) - Page 114
Paper Jam, Check MP Feeder, Jam Recovery, Paper Jam, Check Env Feeder, 27x Paper Jam, Check Bin x,
 |
View all Lexmark Optra T614 manuals
Add to My Manuals
Save this manual to your list of manuals |
Page 114 highlights
Attendance message 250 Paper Jam Check MP Feeder 260 Paper Jam Check Env Feeder 27x Paper Jam Check Bin x 900-999 Service messages Meaning and required action The printer detects a paper jam in the multipurpose feeder. If the print material is visible from the front of the multipurpose feeder, pull it out gently. If only a small portion is visible, open the upper front door, remove the print cartridge, and remove the jammed print material. Reinstall the cartridge and close the upper front door. Refer to the User's Guide for more details. Press Go to clear the message and continue printing. A new copy of the page prints if Jam Recovery is set to On or Auto. However, the Auto setting does not guarantee the page will print. The printer detects a paper jam in the envelope feeder. If the envelope is visible from the front of the envelope feeder, move the envelope weight, remove the stack of envelopes, and pull the jammed envelope straight out. If only a small portion is visible, pull the envelope feeder straight out of the printer and set it aside. Open the printer upper front door and pull the jammed envelope out. If the envelope is still difficult to remove, you may have to remove the print cartridge to release it. Reinstall the cartridge, if it was removed, close the upper front door, and reinstall the envelope feeder. Refer to the User's Guide for more details. Press Go to clear the message and continue printing. A new copy of the page prints if Jam Recovery is set to On or Auto. However, the Auto setting does not guarantee the page will print. The printer detects a paper jam in output option x, where x is output option 1 to 8. If print material is visible from the front of the output option tray, pull it straight out. If only a portion of the print material is visible from the output option tray, open the output option rear door, remove the jammed print material, and close the output option rear door. If the print material is not visible, it is jammed between two output options. Open the rear doors for both output options, and remove the jammed print material. Refer to the User's Guide for more details. Press Go to clear the message and continue printing. A new copy of the page prints if Jam Recovery is set to On or Auto. However, the Auto setting does not guarantee the page will print. These service messages indicate printer failures that may require service. When a service message occurs, the printer immediately stops printing. Turn the printer off, wait for about 10 seconds, and then turn the printer on. If the service message recurs, call for service and report the message number and description of the problem. Understanding Printer Messages 114