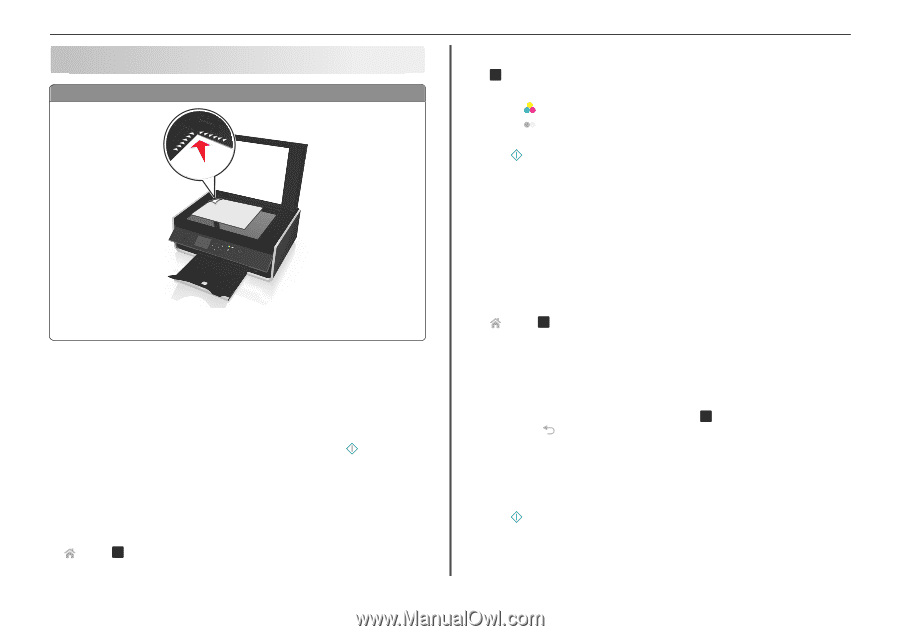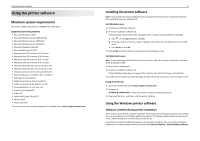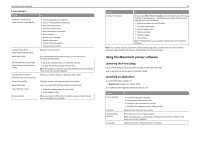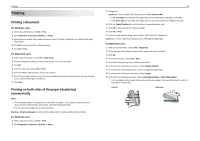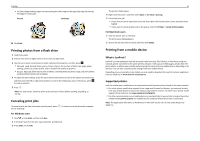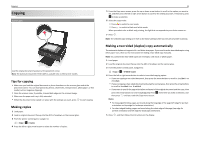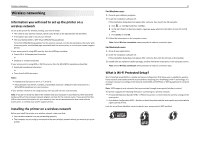Lexmark S315 Quick Reference - Page 22
Copying, Tips for copying, Making copies, Making a two-sided (duplex) copy automatically, Copies - manual
 |
View all Lexmark S315 manuals
Add to My Manuals
Save this manual to your list of manuals |
Page 22 highlights
Copying Copying Scanner glass Load the original document facedown at the placement corner. Note: The Automatic Document Feeder (ADF) is available only in select printer models. Tips for copying • Make sure you load the original document or photo facedown on the scanner glass and at the placement corner. You can load postcards, photos, small items, transparencies, photo paper, or thin media (such as magazine clippings). • Close the scanner cover, if possible, to avoid dark edges on the scanned image. • Make sure the paper exit tray is fully extended. • When the document to be copied is in place with the settings you want, press to start copying. Making copies 1 Load paper. 2 Load an original document faceup into the ADF or facedown on the scanner glass. 3 From the printer control panel, navigate to: > Copy > OK > Copies 4 Press the left or right arrow button to select the number of copies. 22 5 From the Copy menu screen, press the up or down arrow button to scroll to the option you want to set, and then press the left or right arrow button to scroll to the setting you want. If necessary, press OK to make a selection. 6 Select the copy mode: • Press to switch to color mode. • Press to switch to black‑and‑white mode. When you select color or black‑only printing, the light that corresponds to your choice comes on. 7 Press . Note: The selected copy settings are reset to the factory default after two minutes of printer inactivity. Making a two‑sided (duplex) copy automatically The automatic duplex unit supports A4‑ and letter‑size paper. If you need to make two‑sided copies using other paper sizes, then see the instructions for making a two‑sided copy manually. Note: You cannot make two‑sided copies on envelopes, card stock, or photo paper. 1 Load paper. 2 Load the original document faceup into the ADF or facedown on the scanner glass. 3 From the printer control panel, navigate to: > Copy > OK > 2‑Sided Copies 4 Press the left or right arrow button to select a two‑sided copying option: • If you are copying a one‑sided document, then press the arrow buttons to scroll to 1‑sided to 2‑sided. • If you are copying a two-sided document and using the scanner glass, then press the arrow buttons to scroll to 2‑sided to 2‑sided. • If you want to specify the page orientation and layout of the original document and the copy, then press the arrow buttons to scroll to Advanced. Press OK every time you make a selection, and then press until you reach the Copy menu screen. Notes: • For long-edged binding, pages are bound along the long edge of the page (left edge for portrait orientation and top edge for landscape orientation). • For short-edged binding, pages are bound along the short edge of the page (top edge for portrait orientation and left edge for landscape orientation). 5 Press , and then follow the instructions on the display.