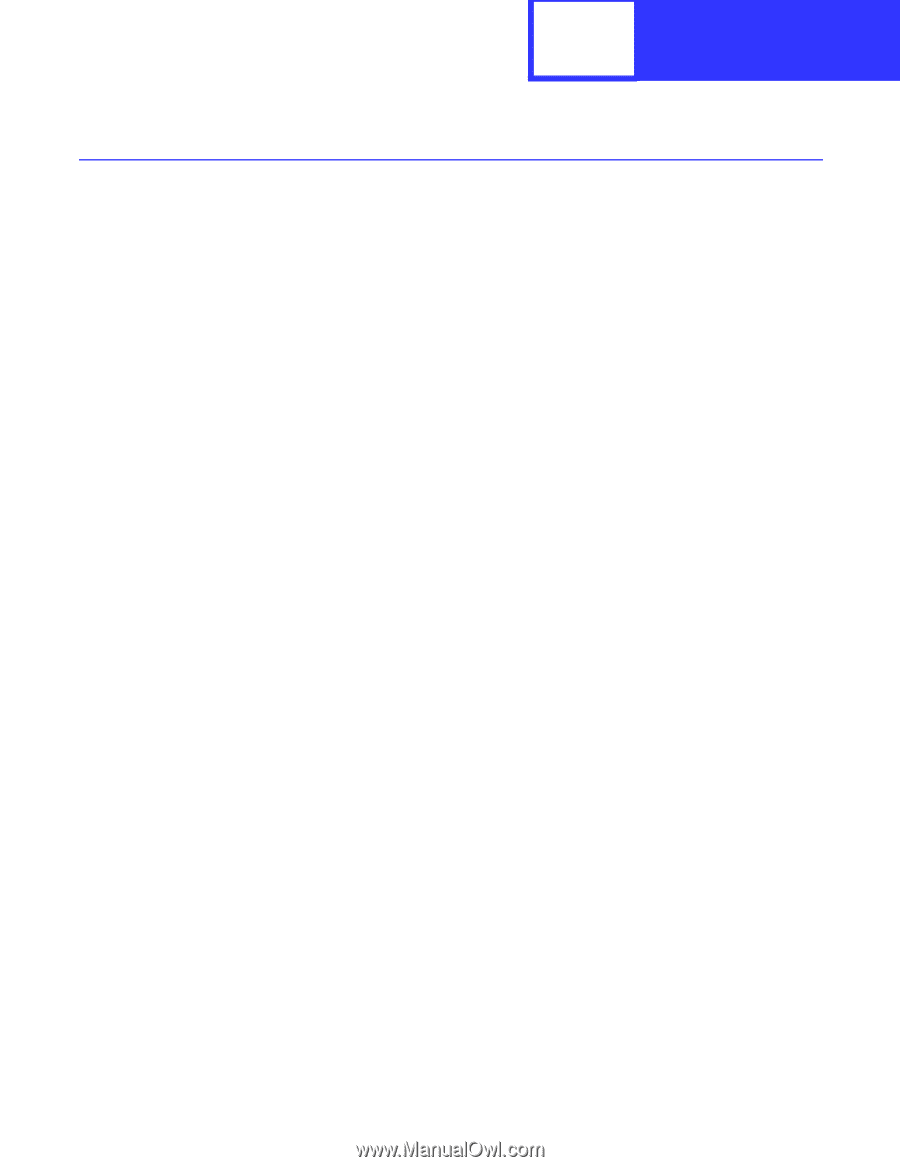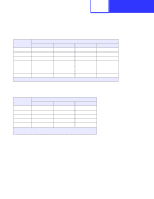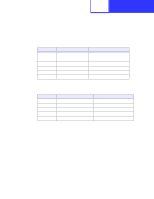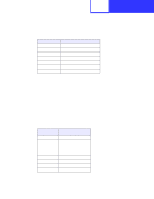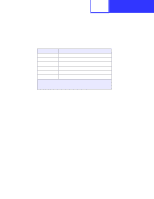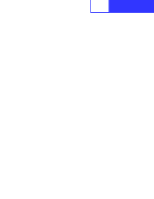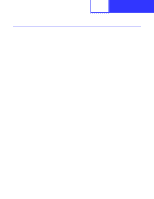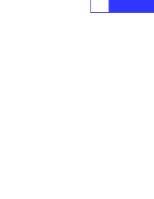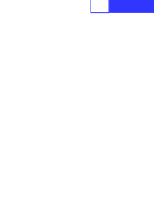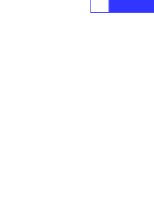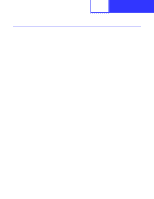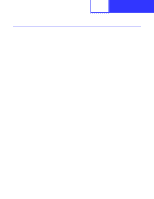Lexmark T620 Technical Reference - Page 300
Setting Up the Communications Port, Setting Up the Communications Port Using Windows 95/98/Me - windows 10
 |
View all Lexmark T620 manuals
Add to My Manuals
Save this manual to your list of manuals |
Page 300 highlights
8-2 Interfaces Setting Up the Communications Port You must establish communication between your printer and computer. To do this, you define your communications port in the application you are using. Instructions for several applications or operating systems are as follows. Setting Up the Communications Port Using Windows 95/98/Me In your Windows 95/98/Me application: 1 On the Menu bar, click Start. 2 Click Settings. 3 Click Control Panel. The Control Panel screen displays. 4 Double-click the System icon. The System Properties screen displays. 5 Select the Device Manager tab. 6 Scroll down to Ports and click the + once to expand the list of available Ports. 7 Select the communications port you want to configure. 8 Click the Properties button at the bottom of the screen. The Communications Port Properties screen for this specific port displays. For example, if you select the COM1 port, then the Communications Port [COM1] Properties screen displays. 9 Select the Port Settings tab. 10 Fill out the fields for the following printer settings to make them match your printer settings: • Bits per second • Data bits • Parity • Stop bits • Flow Control Note: For Flow Control, select Hardware if you want DTR protocol or Xon/Xoff for Xon/Xoff protocol.