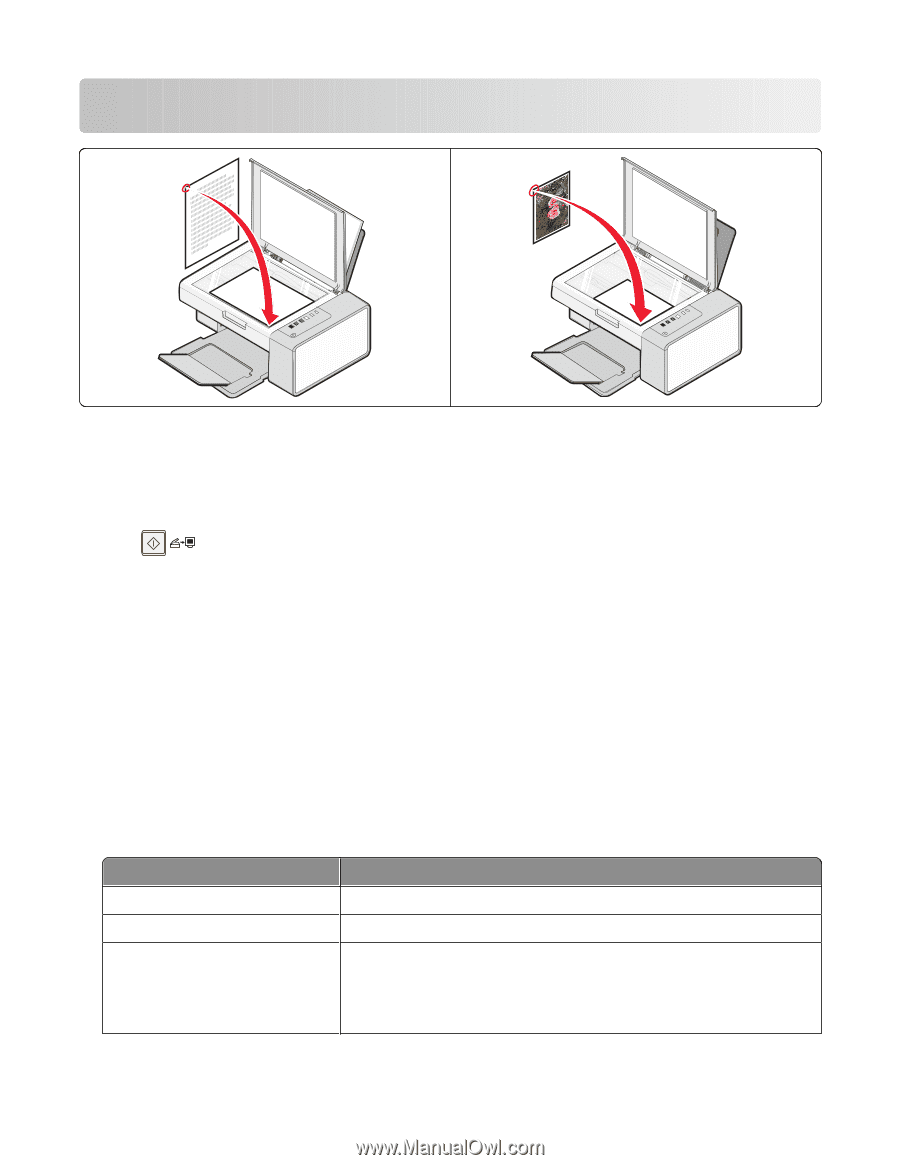Lexmark X2580 Getting Started - Page 31
Scanning, Scanning using the control panel, Customizing scan settings using the computer, Browse
 |
View all Lexmark X2580 manuals
Add to My Manuals
Save this manual to your list of manuals |
Page 31 highlights
Scanning Note: Make sure the printer is connected to a computer, and both the printer and computer are on. Scanning using the control panel 1 Load an original document facedown on the scanner glass. 2 Press to begin scanning. The Save Photo dialog appears on your computer screen. 3 If you want to save the scan, click Browse, then select where to save the scanned image. 4 Enter the file name and format you want for the scanned image. 5 Click Save. Customizing scan settings using the computer 1 From the desktop, double-click the Lexmark Imaging Studio icon. 2 Click Scan. 3 Click Custom Settings. 4 Change the settings as needed. Setting Color Depth Scan Resolution (Dots Per Inch) Size Options Select either Color, Grey, or Black and White. Select a scan resolution value from the drop-down list. • You can auto-crop the scanned item. Move the slider to the desired setting. • You can select the area to be scanned. Select a paper source from the drop-down list. Scanning 31