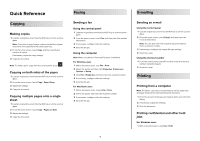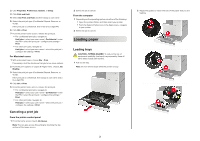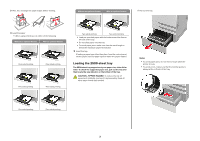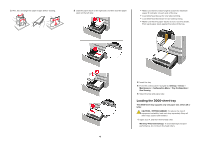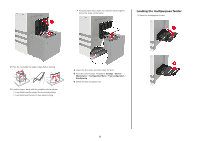Lexmark XC9245 Quick Reference - Page 2
Loading paper
 |
View all Lexmark XC9245 manuals
Add to My Manuals
Save this manual to your list of manuals |
Page 2 highlights
2 Click Properties, Preferences, Options, or Setup. 3 Click Print and Hold. 4 Select Use Print and Hold, and then assign a user name. 5 Select the print job type (Confidential, Repeat, Reserve, or Verify). If the print job is confidential, then enter a four‑digit PIN. 6 Click OK or Print. 7 From the printer home screen, release the print job. • For confidential print jobs, navigate to: Held jobs > select your user name > Confidential > enter the PIN > select the print job > configure the settings > Print • For other print jobs, navigate to: Held jobs > select your user name > select the print job > configure the settings > Print For Macintosh users 1 With a document open, choose File > Print. If necessary, click the disclosure triangle to see more options. 2 From the print options or Copies & Pages menu, choose Job Routing. 3 Select the print job type (Confidential, Repeat, Reserve, or Verify). If the print job is confidential, then assign a user name and a four‑digit PIN. 4 Click OK or Print. 5 From the printer home screen, release the print job. • For confidential print jobs, navigate to: Held jobs > select your user name > Confidential > enter the PIN > select the print job > configure the settings > Print • For other print jobs, navigate to: Held jobs > select your user name > select the print job > configure the settings > Print Canceling a print job From the printer control panel 1 From the home screen, touch Job Queue. Note: You can also access this setting by touching the top section of the home screen. 2 Select the job to cancel. From the computer 1 Depending on the operating system, do either of the following: • Open the printers folder, and then select your printer. • From the System Preferences in the Apple menu, navigate to your printer. 2 Select the job to cancel. Loading paper Loading trays CAUTION-TIPPING HAZARD: To reduce the risk of equipment instability, load each tray separately. Keep all other trays closed until needed. 1 Pull out the tray. Note: Do not remove trays while the printer is busy. 2 2 Adjust the guides to match the size of the paper that you are loading.