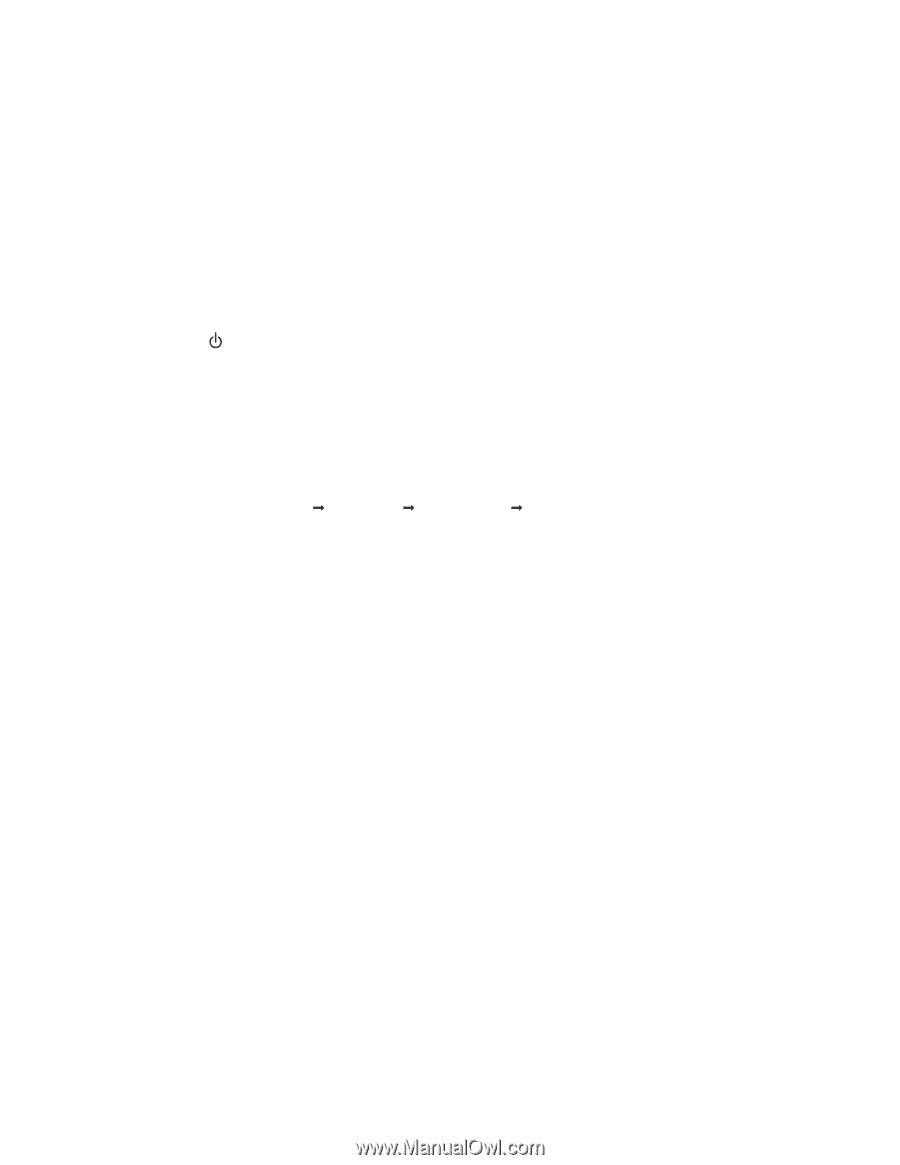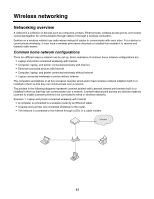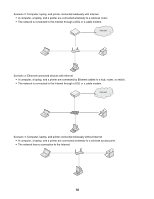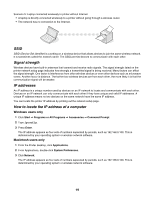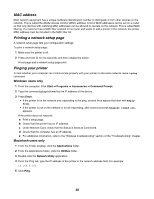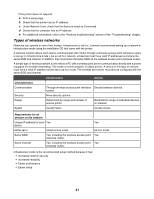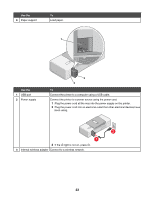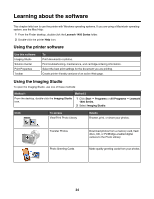Lexmark Z1420 Getting Started - Page 20
MAC address, Printing a network setup Pinging your printer
 |
UPC - 734646022750
View all Lexmark Z1420 manuals
Add to My Manuals
Save this manual to your list of manuals |
Page 20 highlights
MAC address Most network equipment has a unique hardware identification number to distinguish it from other devices on the network. This is called the Media Access Control (MAC) address. A list of MAC addresses can be set on a router so that only devices with matching MAC addresses can be allowed to operate on the network. This is called MAC filtering. If a customer has a MAC filter enabled in his router and wants to add a printer to the network, the printer MAC address must be included in the MAC filter list. Printing a network setup page A network setup page lists your configuration settings. To print a network setup page: 1 Make sure the printer is off. 2 Press and hold for five seconds, and then release the button. A test page and a network setup page print. Pinging your printer To test whether your computer can communicate properly with your printer on the same network, issue a ping command. Windows users only 1 From the computer: Click Start Œ Programs Œ Accessories Œ Command Prompt. 2 Type the command ping followed by the IP address of the device. 3 Press Enter. • If the printer is on the network and responding to the ping, several lines appear that start with Reply from. • If the printer is not on the network or is not responding, after several seconds Request timed out. appears. If the printer does not respond: a Print a setup page. b Check that the printer has an IP address. c Under Network Card, check that the Status is listed as Connected. d Check that the computer has an IP address. e For additional information, refer to the "Wireless troubleshooting" section of the "Troubleshooting" chapter. Macintosh users only 1 From the Finder desktop, click the Applications folder. 2 From the Applications folder, click the Utilities folder. 3 Double-click the Network Utility application. 4 From the Ping tab, type the IP address of the printer in the network address field. For example: 10.168.0.100 5 Click Ping. 20