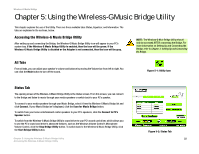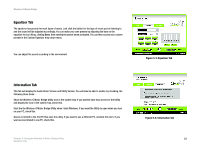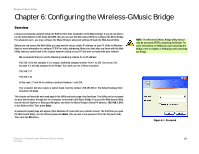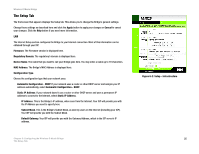Linksys WMB54G User Guide - Page 32
The Search Tab, Your Bridge's MAC Address is displayed here.
 |
UPC - 745883568949
View all Linksys WMB54G manuals
Add to My Manuals
Save this manual to your list of manuals |
Page 32 highlights
Wireless-G Music Bridge Wireless The basic settings for wireless networking are set on this screen. MAC Address. Your Bridge's MAC Address is displayed here. Wireless Mode. From this drop-down menu, you can select from Infrastructure or Ad-Hoc mode. If you'll be connecting to a Bridge or access point, select Infrastructure. If you'll be connecting directly to another wireless device without using a Bridge or access point, select Ad-Hoc. If you're using a wired connection, click Disabled. Channel. (For Ad-Hoc networks only.) Select the appropriate channel from the list provided to correspond with your network settings. Network Mode. (For Ad-Hoc networks only.) From this drop-down menu, you can select the wireless standards running on your network. If you have both 802.11g and 802.11b devices in your network, keep the default setting, Mixed. If you have only 802.11g devices, select Wireless-G-Only. Wireless Network Name (SSID). Enter the network name shared among all devices in your wireless network. If you don't remember the network name or you have more than one network, you may search for the network by clicking the Search button. Security. If you have security enabled on your wireless network, select Enabled. If you don't use security on your wireless network, select Disabled. To change the security settings on your Bridge, click Edit Security Settings. The Search Tab If you clicked the Search button to search for your network, this screeen will be displayed. Select your network from the list and click Connect. Click Close to return to the previous screen. Click Refresh to refresh the screen. Click Help for more information. Chapter 6: Configuring the Wireless-G Music Bridge The Search Tab Figure 6-3: Setup - Ad-Hoc Figure 6-4: Search 26