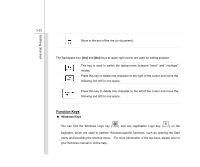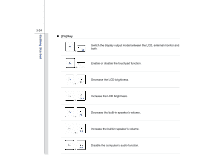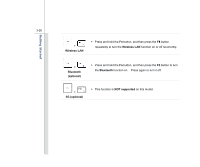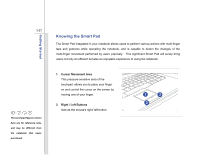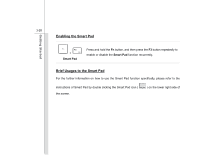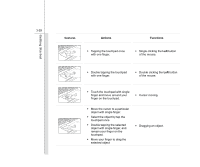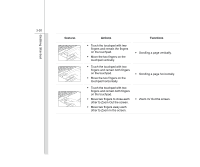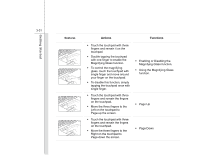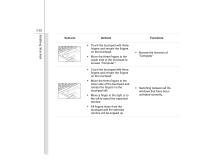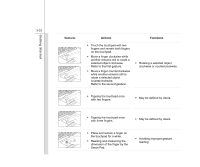MSI X460DX User Manual - Page 72
Enabling the Smart Pad, Brief Usages to the Smart Pad
 |
View all MSI X460DX manuals
Add to My Manuals
Save this manual to your list of manuals |
Page 72 highlights
3-28 Enabling the Smart Pad Getting Started + Smart Pad Press and hold the Fn button, and then press the F3 button repeatedly to enable or disable the Smart Pad function recurrently. Brief Usages to the Smart Pad For the further information on how to use the Smart Pad function specifically, please refer to the instructions of Smart Pad by double clicking the Smart Pad icon ( the screen. ) on the lower right side of
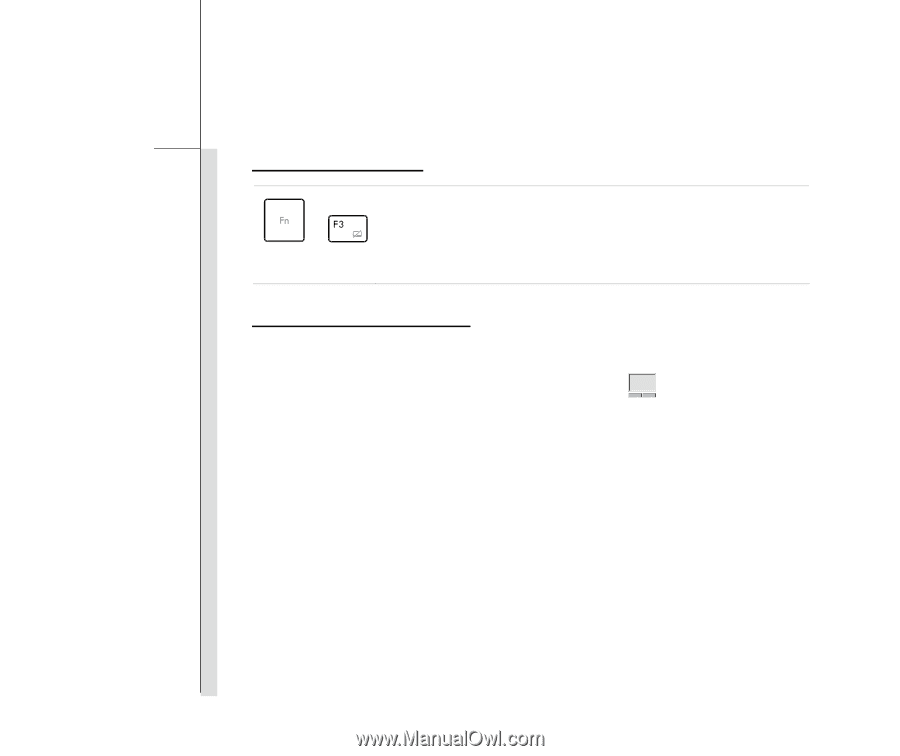
3-28
Getting Started
Enabling the Smart Pad
+
Smart Pad
Press and hold the
Fn
button, and then press the
F3
button repeatedly to
enable or disable the
Smart Pad
function recurrently.
Brief Usages to the Smart Pad
For the further information on how to use the Smart Pad function specifically, please refer to the
instructions of Smart Pad by double clicking the Smart Pad icon (
)
on the lower right side of
the screen.