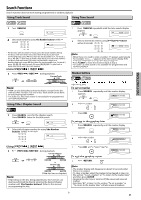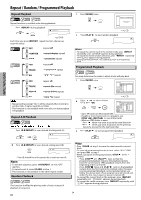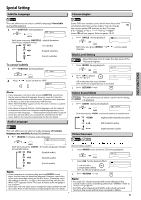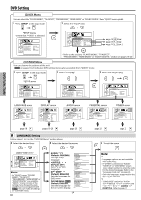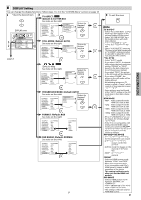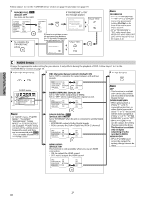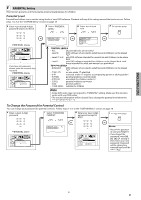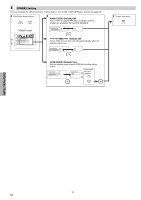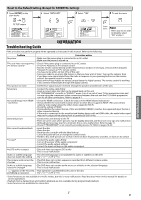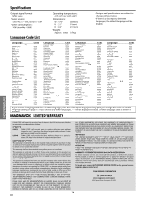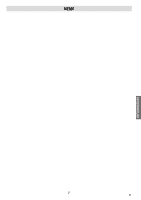Magnavox DP170MW8B User manual, English (US) - Page 20
AUDIO Setting, DRC Dynamic Range Control
 |
UPC - 053818570944
View all Magnavox DP170MW8B manuals
Add to My Manuals
Save this manual to your list of manuals |
Page 20 highlights
DVD FUNCTIONS Follow steps 1 to 3 in the "CUSTOM menu" section on page 18 and step 4 on page 19. 5 PROGRESSIVE: QUICK (Default: OFF) See note on the right. TV ASPECT STILL MODE PROGRESSIVE HDMI MODE PROGRESSIVE MODE FORMAT RGB RANGE 4:3 LETTERBOX AUTO OFF 480p AUTO 1 RGB NORMAL OK 6 To complete the "PROGRESSIVE" setting OK If "PROGRESSIVE" is "ON", this message appears: 4:3 LETTERBOX AUTO ON 480p AUTO 1 RGB NORMAL SETUP Before proceeding... 1. Make sure your TV has progressive scan. 2. Connect with component video cable NOTE: If there is no picture or picture is distorted after selecting "YES", wait about 15 seconds for auto recovery. Activate Progressive? SELECT: K / L SET:OK NO YES If there is no picture or you do not press any buttons for 15 seconds, Progressive Scan will switch to "OFF". Select "YES". Confirm again to use progressive scan. If Picture is good, Select "YES". Select "YES". or OK SELECT: K / L SET:OK NO YES Note: PROGRESSIVE: • You can set "PROGRESSIVE" to "OFF" either in "DISPLAY" menu or by pressing and holding [PLAY B] on the front of the unit for more than 5 seconds. • When "PROGRESSIVE" is "ON", video signals from VIDEO OUT and S-VIDEO OUT jacks will be distorted or not be output at all. C AUDIO Setting Choose the appropriate audio setting for your device. It only affects during the playback of DVD. Follow steps 1 to 3 in the "CUSTOM Menu" section on page 18. 4 Select the desired item. 5 DRC (Dynamic Range Control): (Default: ON) Set to "ON" to compress the range between soft and loud sounds. 6 To exit the menu SETUP AUDIO menu AUDIO DRC DOWN SAMPLING DOLBY DIGITAL HDMI AUDIO ON ON BITSTREAM ON OK Note: • In "QUICK" menu, "PLAYER MENU", "TV ASPECT", "PROGRESSIVE" "HDMI MODE" or "DOLBY DIGITAL" are available. "QUICK" menu consists of the setting menu frequently used, and they are accompanied with QUICK . You can make all settings in "CUSTOM" menu. DRC ON OFF DOWN SAMPLING ON ON DOLBY DIGITAL BITSTREAM BITSTREAM HDMI AUDIO ON OK ON DOWN SAMPLING: (Default: ON) Set to "ON" when outputting in 48kHz. Set to "OFF" when outputting the original sound. DRC DOWN SAMPLING DOLBY DIGITAL HDMI AUDIO ON ON BITSTREAM ON ON OFF BITSTREAM ON OK DOLBY DIGITAL: QUICK (Default: BITSTREAM) Set to "BITSTREAM" when the unit is connected to a Dolby Digital decoder. • BITSTREAM: outputs Dolby Digital signals. • PCM: converts the Dolby Digital into PCM (2 channel). DRC DOWN SAMPLING DOLBY DIGITAL HDMI AUDIO ON ON BITSTREAM ON ON ON PCM ON OK HDMI AUDIO: (Default: ON) This function is only available when you use an HDMI connection. • ON: to output the HDMI sound. • OFF: not to output the HDMI sound. Note: DRC: • This function is available only on the discs which are recorded in the Dolby Digital format. DOWN SAMPLING: • When playing back a 96kHz disc with the copyright protection, or when virtual surround is set to "1" or "2", the sound will be down sampled at 48kHz even if the "DOWN SAMPLING" is set to "OFF". • When the HDMI sound can be output, the setting change cannot be done. • This function is available only on digital outputting of a disc recorded in 96kHz. HDMI AUDIO: • When the HDMI sound cannot be output the setting change cannot be done. DRC DOWN SAMPLING DOLBY DIGITAL HDMI AUDIO ON ON BITSTREAM ON ON ON BITSTREAM OFF OK - 20 - EN