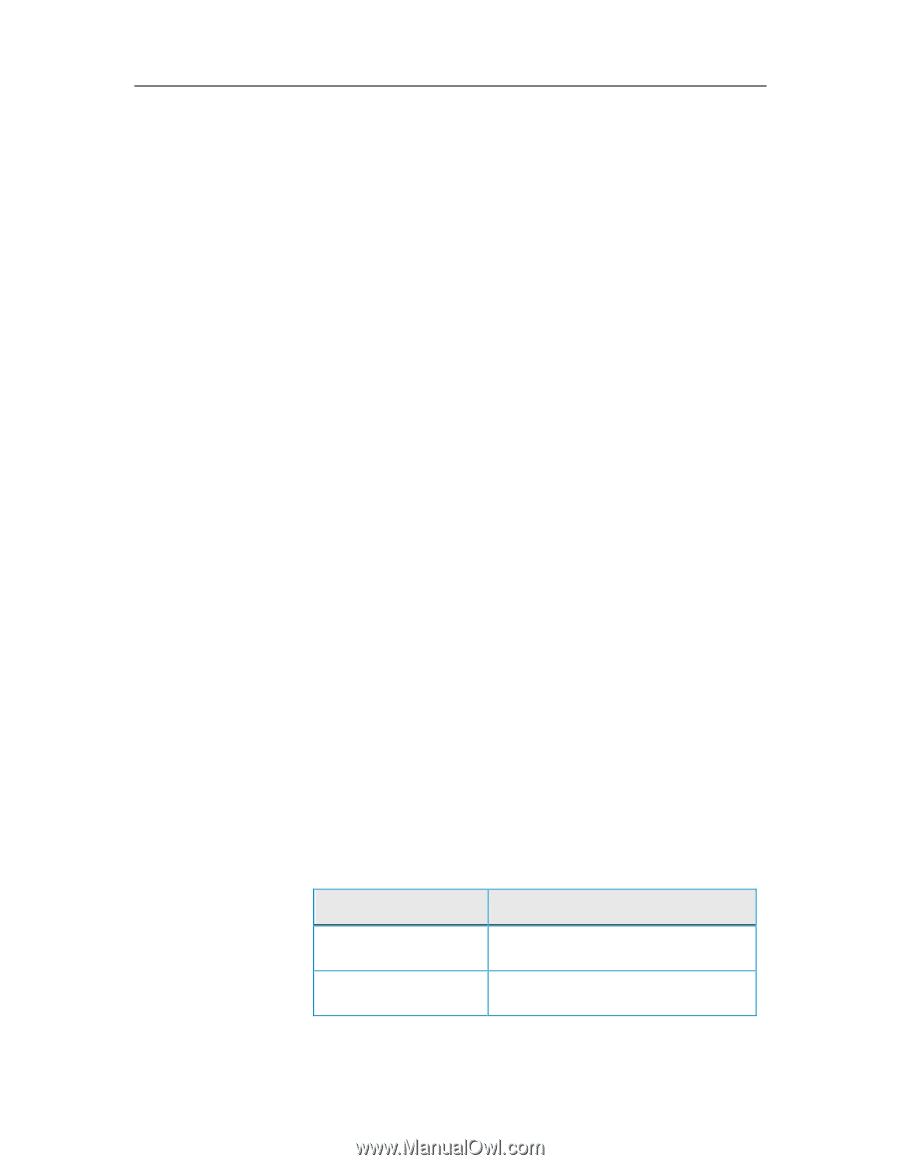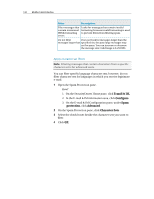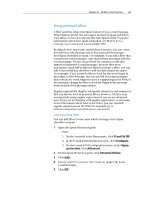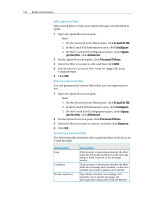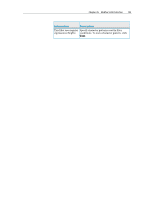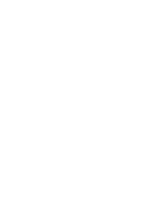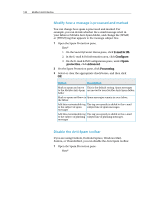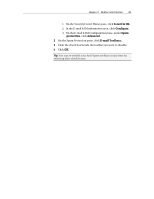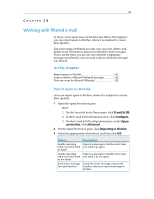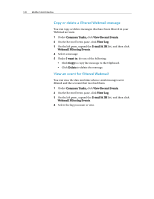McAfee MTP08EMB3RCA User Guide - Page 139
Filtering e-mail
 |
UPC - 731944568119
View all McAfee MTP08EMB3RCA manuals
Add to My Manuals
Save this manual to your list of manuals |
Page 139 highlights
137 CHAPTER 27 Filtering e-mail Anti-Spam examines your incoming e-mail, and categorizes it as spam (e-mail soliciting you to purchase something) or phishing (e-mail soliciting you to provide personal information to a potentially fraudulent Web site). By default, Anti-Spam then marks each unsolicited e-mail message as spam or phishing (the tag [SPAM] or [PHISH] appears in the subject line of the message), and moves the message to the McAfee Anti-Spam folder. To customize the way Anti-Spam filters your e-mail messages, you can mark e-mail as spam or not spam from the Anti-Spam toolbar, change the location where spam messages are moved, or change the tag that appears in the subject line. To change how spam is processed and marked, you can customize the location where spam and phishing e-mail messages are moved, and customize the name of the tag that appears in the subject line. You can also disable Anti-Spam toolbars as part of your troubleshooting strategy when you are experiencing issues with your e-mail program. In this chapter Mark a message from the Anti-Spam toolbar ...........137 Modify how a message is processed and marked .....138 Disable the Anti-Spam toolbar 138 Mark a message from the Anti-Spam toolbar When you mark a message as spam, the subject of the message is tagged with [SPAM] or a tag of your choice and left in your Inbox, your McAfee Anti-Spam folder (Outlook, Outlook Express, Windows Mail, Thunderbird), or your Junk folder (Eudora®). When you mark a message as not spam, the message tag is removed and the message is moved to your Inbox. To mark a message in... Select a message, and then... Outlook, Outlook Express, Click Mark as Spam or Mark as Not Windows Mail Spam. Eudora, Thunderbird On the Anti-Spam menu, click Mark as Spam or Mark as Not Spam.