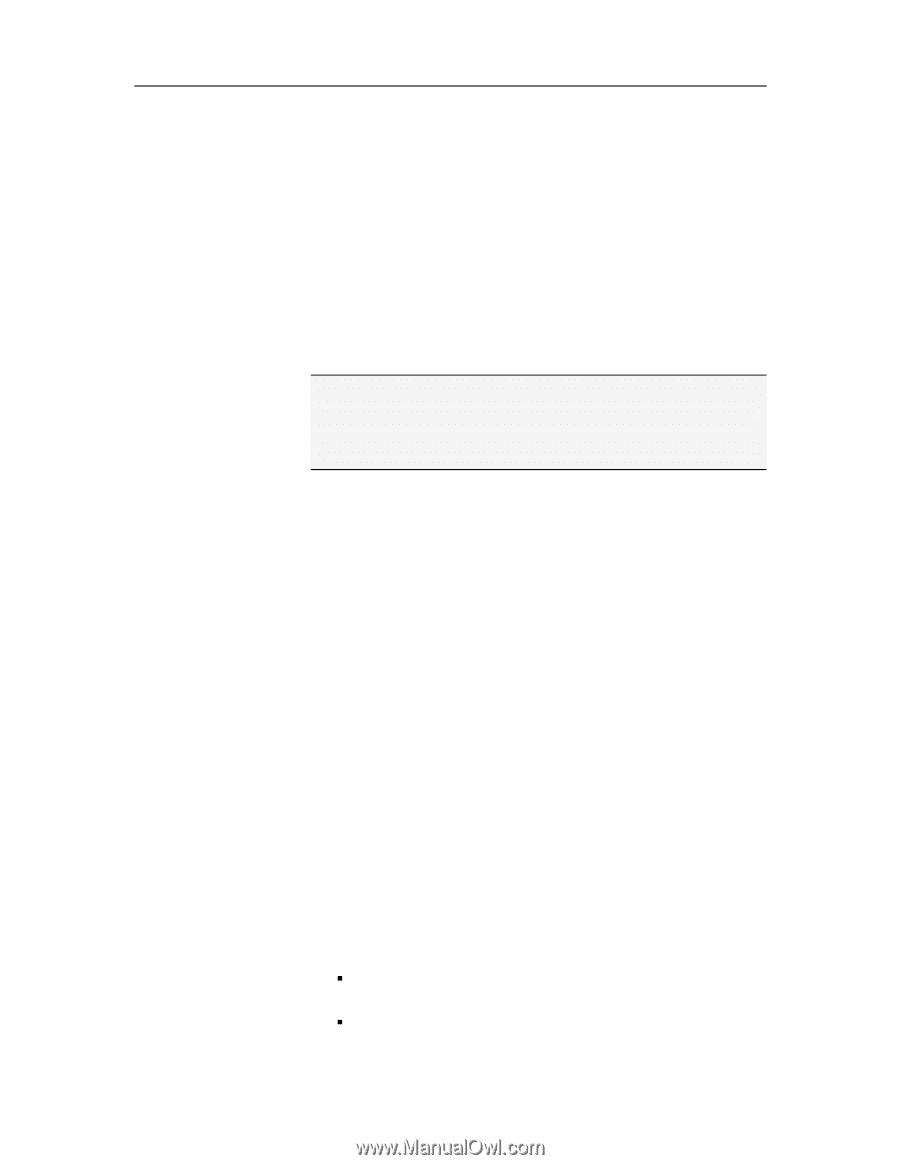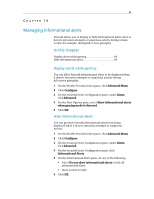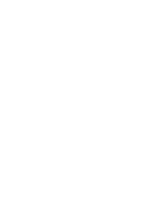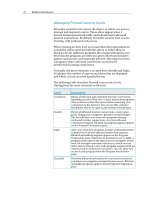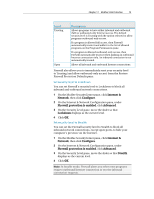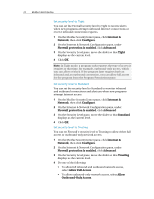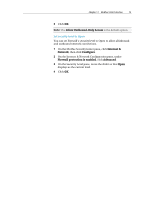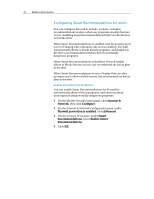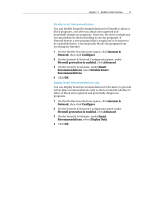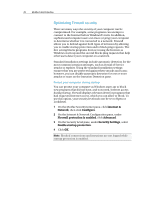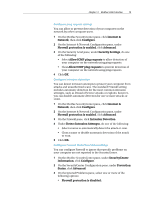McAfee MTP08EMB3RCA User Guide - Page 76
Internet &, Network, Con Firewall protection is enabled, Advanced, Tight, Standard,
 |
UPC - 731944568119
View all McAfee MTP08EMB3RCA manuals
Add to My Manuals
Save this manual to your list of manuals |
Page 76 highlights
74 McAfee Total Protection Set security level to Tight You can set the Firewall security level to Tight to receive alerts when new programs attempt outbound Internet connections or receive inbound connection requests. 1 On the McAfee SecurityCenter pane, click Internet & Network, then click Configure. 2 On the Internet & Network Configuration pane, under Firewall protection is enabled, click Advanced. 3 On the Security Level pane, move the slider so that Tight displays as the current level. 4 Click OK. Note: In Tight mode, a program only requests the type of access it requires at that time, for example, outbound-only access, which you can allow or block. If the program later requires both an inbound and an outbound connection, you can allow full access for the program from the Program Permissions pane. Set security level to Standard You can set the security level to Standard to monitor inbound and outbound connections and alert you when new programs attempt Internet access. 1 On the McAfee SecurityCenter pane, click Internet & Network, then click Configure. 2 On the Internet & Network Configuration pane, under Firewall protection is enabled, click Advanced. 3 On the Security Level pane, move the slider so that Standard displays as the current level. 4 Click OK. Set security level to Trusting You can set Firewall's security level to Trusting to allow either full access or outbound-only network access. 1 On the McAfee SecurityCenter pane, click Internet & Network, then click Configure. 2 On the Internet & Network Configuration pane, under Firewall protection is enabled, click Advanced. 3 On the Security Level pane, move the slider so that Trusting displays as the current level. 4 Do one of the following: ƒ To allow full inbound and outbound network access, select Allow Full Access. ƒ To allow outbound-only network access, select Allow Outbound-Only Access.