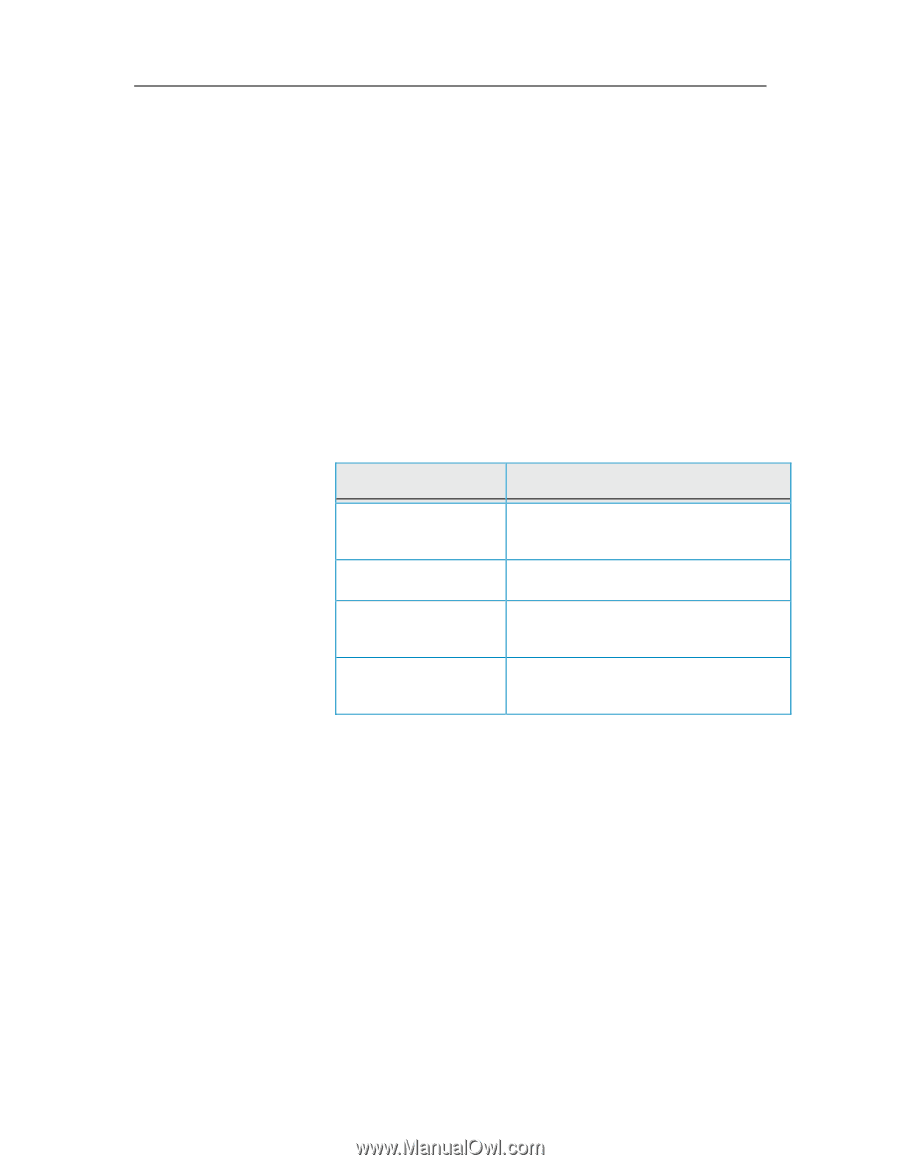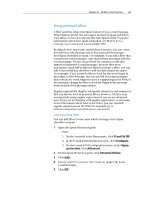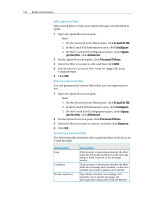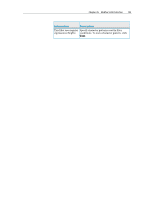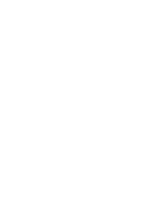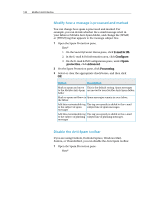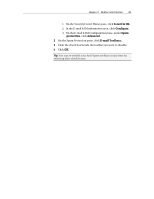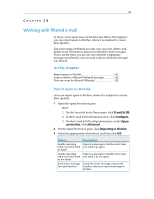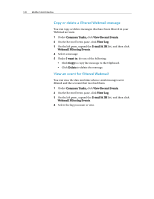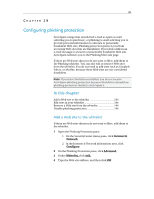McAfee MTP08EMB3RCA User Guide - Page 140
Modify how a message is processed and marked, Disable the Anti-Spam toolbar
 |
UPC - 731944568119
View all McAfee MTP08EMB3RCA manuals
Add to My Manuals
Save this manual to your list of manuals |
Page 140 highlights
138 McAfee Total Protection Modify how a message is processed and marked You can change how spam is processed and marked. For example, you can decide whether the e-mail message is left in your Inbox or McAfee Anti-Spam folder, and change the [SPAM] or [PHISH] tag that appears in the message subject line. 1 Open the Spam Protection pane. How? 1. On the SecurityCenter Home pane, click E-mail & IM. 2. In the E-mail & IM information area, click Configure. 3. On the E-mail & IM Configuration pane, under Spam protection, click Advanced. 2 On the Spam Protection pane, click Processing. 3 Select or clear the appropriate check boxes, and then click OK. Option Description Mark as spam and move This is the default setting. Spam messages to the McAfee Anti-Spam are moved to your McAfee Anti-Spam folder. folder Mark as spam and leave in Spam messages remain in your Inbox. the Inbox Add this customizable tag The tag you specify is added to the e-mail to the subject of spam subject line of spam messages. messages Add this customizable tag The tag you specify is added to the e-mail to the subject of phishing subject line of phishing messages. messages Disable the Anti-Spam toolbar If you are using Outlook, Outlook Express, Windows Mail, Eudora, or Thunderbird, you can disable the Anti-Spam toolbar. 1 Open the Spam Protection pane. How?