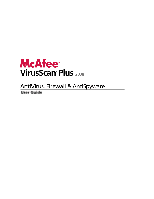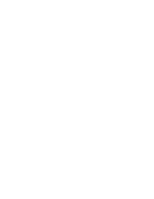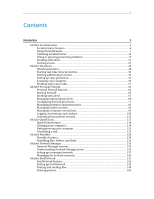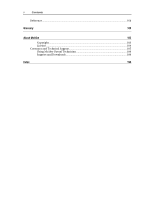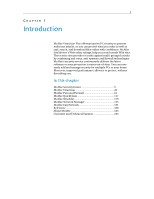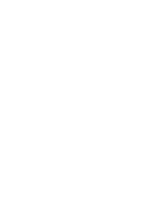McAfee VSF08EMB3RUA User Guide
McAfee VSF08EMB3RUA - VirusScan Plus 2008 Manual
 |
UPC - 731944568331
View all McAfee VSF08EMB3RUA manuals
Add to My Manuals
Save this manual to your list of manuals |
McAfee VSF08EMB3RUA manual content summary:
- McAfee VSF08EMB3RUA | User Guide - Page 1
User Guide - McAfee VSF08EMB3RUA | User Guide - Page 2
- McAfee VSF08EMB3RUA | User Guide - Page 3
protection problems 17 Working with alerts 21 Viewing events...27 McAfee VirusScan ...29 VirusScan features 30 Starting real-time virus protection 31 Starting additional protection 33 Setting up virus protection 37 Scanning your computer 53 Working with scan results 57 McAfee Personal - McAfee VSF08EMB3RUA | User Guide - Page 4
ii Contents Reference...168 Glossary 169 About McAfee 183 Copyright ...183 License ...184 Customer and Technical Support 185 Using McAfee Virtual Technician 186 Support and Downloads 186 Index 196 - McAfee VSF08EMB3RUA | User Guide - Page 5
SiteAdvisor's Web safety ratings, help you avoid unsafe Web sites. This service also provides security against multi-pronged attacks by combining anti-virus, anti-spyware and firewall technologies. McAfee's security service continuously delivers the latest software so your protection is never out-of - McAfee VSF08EMB3RUA | User Guide - Page 6
- McAfee VSF08EMB3RUA | User Guide - Page 7
2 McAfee SecurityCenter McAfee SecurityCenter allows you to monitor your computer's security status, know instantly whether your computer's virus, spyware, e-mail, and firewall protection services are up-to-date, and act on potential security vulnerabilities. It provides the navigational tools and - McAfee VSF08EMB3RUA | User Guide - Page 8
of a registered McAfee program is available, you get it at no charge while your subscription is valid, ensuring that you always have up-to-date protection. Real-time alerting Security alerts notify you of emergency virus outbreaks and security threats, and provide options to remove, neutralize, or - McAfee VSF08EMB3RUA | User Guide - Page 9
in this image, see Understanding protection status (page 8) and Understanding protection categories (page 9). Then, you can review your McAfee account information and verifying the validity of your subscription. In this chapter Understanding protection status 8 Understanding protection categories - McAfee VSF08EMB3RUA | User Guide - Page 10
protection status area on the SecurityCenter Home pane is green and states that you are protected. SecurityCenter does not report any critical or non-critical security problems. Each protection category lists the services that are protecting your computer. - McAfee VSF08EMB3RUA | User Guide - Page 11
Parental Controls. These categories help you to browse and configure the security services protecting your computer. You click a category name to configure its protection services and view any security problems detected for those services. If your computer's protection status is red or yellow, one - McAfee VSF08EMB3RUA | User Guide - Page 12
components that you configure to protect your computer. Protection services directly correspond to McAfee programs. For example, when you install VirusScan, the following protection services become available: Virus Protection, PUP Protection, System Monitors, and Windows Protection. For - McAfee VSF08EMB3RUA | User Guide - Page 13
If you installed your McAfee programs from a CD, you must register them on the McAfee Web site to set up or update your McAfee account. Only then are . 1 Under Common Tasks, click My Account. 2 Log in to your McAfee account. Verify your subscription You verify your subscription to ensure that it has - McAfee VSF08EMB3RUA | User Guide - Page 14
- McAfee VSF08EMB3RUA | User Guide - Page 15
SecurityCenter SecurityCenter ensures that your registered McAfee programs are current by checking for and installing online updates every four hours. Depending on the programs you have installed and registered, online updates may include the latest virus definitions and hacker, spam, spyware, or - McAfee VSF08EMB3RUA | User Guide - Page 16
McAfee buttons: ƒ Install the updates automatically and notify me when my services are updated (recommended) ƒ Download the updates automatically and notify me computer will not have the latest security protection. For information about checking for updates manually, see Check for updates (page - McAfee VSF08EMB3RUA | User Guide - Page 17
Automatic updates are enabled, click Off. Tip: You enable automatic updates by clicking the On button or by clearing Disable automatic updating and let me manually check for updates on the Update Options pane. - McAfee VSF08EMB3RUA | User Guide - Page 18
- McAfee VSF08EMB3RUA | User Guide - Page 19
status, you must fix all critical problems and either fix or ignore all non-critical problems. If you need help diagnosing your protection problems, you can run McAfee Virtual Technician. For more information about McAfee Virtual Technician, see the McAfee Virtual Technician help. In this chapter - McAfee VSF08EMB3RUA | User Guide - Page 20
18 McAfee VirusScan Plus Fixing protection problems Most security problems can be fixed automatically; however, some problems may require might take when fixing protection problems manually: Problem Action A full scan of your computer has Scan your computer manually. For not been performed in - McAfee VSF08EMB3RUA | User Guide - Page 21
-critical problems (for example, if Anti-Spam or Privacy Service are not installed) are automatically ignored. Ignored problems are problem. Ignore a protection problem If SecurityCenter detects a non-critical problem that you do not intend to fix, you can ignore it. Ignoring it removes the problem - McAfee VSF08EMB3RUA | User Guide - Page 22
- McAfee VSF08EMB3RUA | User Guide - Page 23
well as recommendations and options for resolving problems that may be associated with the event. Some alerts also contain links to additional information about the event. These links let you launch McAfee's global Web site or send information to McAfee for troubleshooting. There are three types of - McAfee VSF08EMB3RUA | User Guide - Page 24
22 McAfee VirusScan Plus Showing and hiding informational alerts Informational alerts notify you when events occur that do not pose threats to your computer's security. For example, if you have set up Firewall Protection, an informational alert appears by default whenever a program on your - McAfee VSF08EMB3RUA | User Guide - Page 25
Chapter 6 Introduction 23 Show or hide informational alerts when gaming You can hide informational alerts when you are playing a game in full-screen mode on your computer. When you finish the game and exit full-screen mode, SecurityCenter starts displaying informational alerts again. 1 Open the - McAfee VSF08EMB3RUA | User Guide - Page 26
starts. You can also hide alerts that notify you about virus outbreaks and other security threats in the online community. Play a sound with alerts check box. Hide the splash screen at startup By default, the McAfee splash screen appears briefly when Windows starts, notifying you that SecurityCenter - McAfee VSF08EMB3RUA | User Guide - Page 27
, click Home. 2. On the right pane, under SecurityCenter Information, click Configure. 3. Under Alerts, click Advanced. 2 On the Alert Options pane, clear the Alert me when a virus or security threat occurs check box. Tip: You can show virus outbreak alerts at any time by selecting the Alert me when - McAfee VSF08EMB3RUA | User Guide - Page 28
- McAfee VSF08EMB3RUA | User Guide - Page 29
record different types of events. For example, SecurityCenter records an event if a protection service is enabled or disabled; Virus Protection records an event each time a virus is detected and removed; and Firewall Protection records an event each time an Internet connection attempt is blocked - McAfee VSF08EMB3RUA | User Guide - Page 30
- McAfee VSF08EMB3RUA | User Guide - Page 31
as it detects them. If you need help diagnosing your protection problems, you can run McAfee Virtual Technician. In this chapter VirusScan features 30 Starting real-time virus protection 31 Starting additional protection 33 Setting up virus protection 37 Scanning your computer 53 Working with - McAfee VSF08EMB3RUA | User Guide - Page 32
30 McAfee VirusScan Plus VirusScan features VirusScan provides the following features. Comprehensive virus protection VirusScan's advanced detection and protection services defend you and your computer from the latest security threats, including viruses, Trojans, tracking cookies, spyware, adware, - McAfee VSF08EMB3RUA | User Guide - Page 33
about real-time and manual scanning, see Scanning your computer (page 53). Although rare, there may be times when you want to temporarily stop real-time scanning (for example, to change some scanning options or troubleshoot a performance issue). When real-time virus protection is disabled, your - McAfee VSF08EMB3RUA | User Guide - Page 34
32 McAfee VirusScan Plus 1. On the left pane, click Advanced Menu. 2. Click Configure. 3. On the Configure pane, click Computer & Files. 2 Under Virus protection, click Off. 3 In the dialog box, select when to resume real-time scanning. 4 Click OK. - McAfee VSF08EMB3RUA | User Guide - Page 35
virus protection, VirusScan provides advanced protection against scripts, spyware, and potentially harmful e-mail and instant message attachments. By default, script scanning messaging protection Instant messaging protection detects potential security threats from instant message attachments that you - McAfee VSF08EMB3RUA | User Guide - Page 36
protection, click On. Note: Although you can turn off script scanning protection at any time, doing so leaves your computer vulnerable to harmful scripts. Start spyware protection Turn on spyware protection to detect and remove spyware, adware, and other potentially unwanted programs that gather and - McAfee VSF08EMB3RUA | User Guide - Page 37
at any time, doing so leaves your computer vulnerable to e-mail threats. Start instant messaging protection Turn on instant messaging protection to detect security threats that can be included in inbound instant message attachments. 1 Open the E-mail & IM Configuration pane. How? 1. On the left pane - McAfee VSF08EMB3RUA | User Guide - Page 38
- McAfee VSF08EMB3RUA | User Guide - Page 39
37 CHAPTER 10 Setting up virus protection VirusScan provides two types of virus protection: real-time and manual. Real-time virus protection scans files each time you or your computer access them. Manual virus protection lets you scan files on demand. You can set different options for each type of - McAfee VSF08EMB3RUA | User Guide - Page 40
computer becomes more vulnerable to security attacks. Set real-time scan options You set real-time scan options to customize what VirusScan looks for during a real-time scan, as well as the locations and file types it scans. Options include scanning for unknown viruses and tracking cookies as well - McAfee VSF08EMB3RUA | User Guide - Page 41
Chapter 10 Introduction 39 To... Detect cookies Do this... Select the Scan and remove tracking cookies check box. Detect viruses and other potential threats on drives that are connected to your network Select the Scan network drives check box. Protect your computer from Select the Enable buffer - McAfee VSF08EMB3RUA | User Guide - Page 42
40 McAfee VirusScan Plus Setting manual scan options Manual virus protection lets you scan files on demand. When you start a manual scan, VirusScan checks your computer for viruses and other potentially harmful items using a more comprehensive set of scanning options. To change manual scanning - McAfee VSF08EMB3RUA | User Guide - Page 43
5. Click Manual Scan in the Virus Protection pane. 2 Specify your manual scanning options, and then click OK. To... Do this... Detect unknown viruses and Select the Scan for unknown new variants of known viruses using heuristics check viruses box. Detect and remove viruses in Select the Scan - McAfee VSF08EMB3RUA | User Guide - Page 44
Computer & Files Configuration pane, ensure that virus protection is enabled, and click Advanced. 5. Click Manual Scan in the Virus Protection pane. 2 Click Default Location to Scan. 3 Specify your manual scanning location, and then click OK. To... Do this... Scan all the files and Select the - McAfee VSF08EMB3RUA | User Guide - Page 45
& Files information area, click Configure. 4. On the Computer & Files Configuration pane, ensure that virus protection is enabled, and click Advanced. 5. Click Scheduled Scan in the Virus Protection pane. 2 Select Enable scheduled scanning. 3 To reduce the amount of processor power normally used for - McAfee VSF08EMB3RUA | User Guide - Page 46
McAfee VirusScan Plus Using SystemGuards options SystemGuards monitor, log, report, and manage potentially unauthorized changes made to the Windows registry or critical system files on your computer. Unauthorized registry and file changes can harm your computer, compromise its security service - McAfee VSF08EMB3RUA | User Guide - Page 47
changes associated with Windows files, programs, and Internet Explorer. Unauthorized registry and file changes can harm your computer, compromise its security, and damage valuable system files. 1 Open the SystemGuards pane. 1. Under Common Tasks, click Home. 2. On the SecurityCenter Home pane, click - McAfee VSF08EMB3RUA | User Guide - Page 48
46 McAfee VirusScan Plus ƒ Browser SystemGuards 3 Under I want to, do one of the following: unwanted programs that can install Windows shell execute hooks to prevent security programs from running properly. Shell Service Object Delay Load Spyware, adware, and other potentially unwanted programs - McAfee VSF08EMB3RUA | User Guide - Page 49
sends and receives information on the Internet. Winsock Spyware, adware, and other potentially Layered Service unwanted programs that can install registry Providers changes to Winsock Layered Service Providers (LSPs) to intercept and change information you send and receive on the Internet - McAfee VSF08EMB3RUA | User Guide - Page 50
48 McAfee VirusScan Plus SystemGuard Detects... Windows Messenger Service Spyware, adware, and other potentially unwanted programs that can make registry changes to the Windows messenger service, allowing unsolicited ads and remotely run programs on your computer. Windows Win.ini File Spyware, - McAfee VSF08EMB3RUA | User Guide - Page 51
, adware, and other potentially unwanted programs that can make registry changes to Internet Explorer restrictions, affecting browser settings and options. Internet Explorer Security Zones Spyware, adware, and other potentially unwanted programs that can make registry changes to Internet Explorer - McAfee VSF08EMB3RUA | User Guide - Page 52
McAfee VirusScan Plus Using trusted lists If VirusScan detects a file or registry change (SystemGuard), program, or buffer overflow, it prompts you to trust or remove pane, ensure that virus protection is enabled, and click Advanced. 5. Click Trusted Lists in the Virus Protection pane. 2 Select - McAfee VSF08EMB3RUA | User Guide - Page 53
detected but that you have chosen to allow from an alert of from the Scan results pane. There are five types of trusted list types that you can and shell service object delay load activity. These types of unauthorized registry and file changes can harm your computer, compromise its security, and - McAfee VSF08EMB3RUA | User Guide - Page 54
chosen to allow from an alert or from the Scan Results pane. Browser SystemGuards detect unauthorized registry changes and other unwanted behavior associated with Browser helper objects, Internet Explorer add-ons, Internet Explorer URLs, Internet Explorer security zones, and so on. These types of - McAfee VSF08EMB3RUA | User Guide - Page 55
computer stays protected against the latest security threats, leave real-time virus protection on and set up a schedule for regular, more comprehensive manual scans. For more information about setting real-time and manual scan options, see Setting up virus protection (page 37). VirusScan provides - McAfee VSF08EMB3RUA | User Guide - Page 56
click Scan. Note: The scan results appear in the Scan completed alert. Results include the number of items scanned, detected, repaired, quarantined, and removed. Click View scan details to learn more about the scan results or work with infected items. View scan results When a manual scan finishes - McAfee VSF08EMB3RUA | User Guide - Page 57
View details about detected items, infection status, and type. Do this... Double-click the Scan completed icon in the notification area on your taskbar. Double-click the Scan completed icon in the notification area on your taskbar, and then click View Results on the Scan Progress: Manual Scan pane. - McAfee VSF08EMB3RUA | User Guide - Page 58
- McAfee VSF08EMB3RUA | User Guide - Page 59
scan results If VirusScan detects a security threat while running a real-time or manual scan, it tries to handle the threat automatically according to the threat type. For example, If VirusScan detects a virus harming your computer. You can restore or remove the quarantined items. In most cases, you - McAfee VSF08EMB3RUA | User Guide - Page 60
McAfee VirusScan Plus 1. Double-click the Scan completed icon in the notification area at the far right of your taskbar. 2. On the Scan Progress: Manual Scan pane, click View Results. 2 In the scan results list, click Viruses computer. You can then restore or remove the quarantined files. 1 Open the - McAfee VSF08EMB3RUA | User Guide - Page 61
encrypts and then moves them to a protected folder to prevent the programs or cookies from harming your computer. You can then restore or remove the quarantined items. In most cases, you can delete a quarantined without impacting your system. 1 Open the Quarantined Programs and Tracking Cookies pane - McAfee VSF08EMB3RUA | User Guide - Page 62
- McAfee VSF08EMB3RUA | User Guide - Page 63
your protection problems, you can run McAfee Virtual Technician. In this chapter Personal Firewall features 62 Starting Firewall 65 Working with alerts 67 Managing informational alerts 69 Configuring Firewall protection 71 Managing programs and permissions 83 Managing system services 91 - McAfee VSF08EMB3RUA | User Guide - Page 64
service ports required by some programs. Manage computer connections Allow and block remote connections between other computers and your computer. HackerWatch information integration Track global hacking and intrusion patterns through HackerWatch's Web site, which also provides current security - McAfee VSF08EMB3RUA | User Guide - Page 65
, monitor program bandwidth and program activity. Intrusion prevention Protect your privacy from possible Internet threats. Using heuristic-like functionality, McAfee provides a tertiary layer of protection by blocking items that display symptoms of attacks or characteristics of hacking attempts - McAfee VSF08EMB3RUA | User Guide - Page 66
- McAfee VSF08EMB3RUA | User Guide - Page 67
access for known and unknown programs. Smart Recommendations and Trusting security level (with the option selected to allow programs outbound-only as well as manage inbound and outbound Internet connections. 1 On the McAfee SecurityCenter pane, click Internet & Network, and then click Configure. 2 - McAfee VSF08EMB3RUA | User Guide - Page 68
from intrusion and unwanted network traffic. When Firewall is disabled, you cannot manage inbound or outbound Internet connections. 1 On the McAfee SecurityCenter pane, click Internet & Network, and then click Configure. 2 On the Internet & Network Configuration pane, under Firewall protection is - McAfee VSF08EMB3RUA | User Guide - Page 69
67 CHAPTER 15 Working with alerts Firewall employs an array of alerts to help you manage your security. These alerts can be grouped into three basic types: ƒ Red alert ƒ Yellow alert ƒ Green alert Alerts can also contain information to help you decide how - McAfee VSF08EMB3RUA | User Guide - Page 70
detects, then blocks, a Trojan on your computer, and recommends that you scan for additional threats. A Trojan appears to be a legitimate program, but can manage your computer's security, which includes the following: ƒ Learn more about this program: Launch McAfee's global security Web site to get - McAfee VSF08EMB3RUA | User Guide - Page 71
You can prevent Firewall informational alerts from being displayed when it detects intrusion attempts or suspicious activity. 1 On the McAfee SecurityCenter pane, click Advanced Menu. 2 Click Configure. 3 On the SecurityCenter Configuration pane, under Alerts, click Advanced. 4 On the SecurityCenter - McAfee VSF08EMB3RUA | User Guide - Page 72
- McAfee VSF08EMB3RUA | User Guide - Page 73
Firewall protection Firewall offers a number of methods to manage your security and to tailor the way you want to respond to security events and alerts. After you install Firewall for the first time, your computer's protection security level is set to Trusting and your programs are allowed outbound - McAfee VSF08EMB3RUA | User Guide - Page 74
updates. This security level has the same result as removing your connection to the Internet. You can use this setting to block ports you set to open on the System Services pane. Blocks all inbound Internet connections, except open ports, hiding your computer's presence on the Internet. The firewall - McAfee VSF08EMB3RUA | User Guide - Page 75
-only access) from the Restore Firewall Protection Defaults pane. Set security level to Lockdown You can set Firewall's security level to Lockdown to block all inbound and outbound network connections. 1 On the McAfee SecurityCenter pane, click Internet & Network, then click Configure. 2 On the - McAfee VSF08EMB3RUA | User Guide - Page 76
so that Standard displays as the current level. 4 Click OK. Set security level to Trusting You can set Firewall's security level to Trusting to allow either full access or outbound-only network access. 1 On the McAfee SecurityCenter pane, click Internet & Network, then click Configure. 2 On the - McAfee VSF08EMB3RUA | User Guide - Page 77
Click OK. Note: The Allow Outbound-Only Access is the default option. Set security level to Open You can set Firewall's security level to Open to allow all inbound and outbound network connections. 1 On the McAfee SecurityCenter pane, click Internet & Network, then click Configure. 2 On the Internet - McAfee VSF08EMB3RUA | User Guide - Page 78
how to handle alerts. When Smart Recommendations is enabled (and the security level is set to Trusting with outbound-only access enabled), Firewall alert you about unrecognized and potentially dangerous programs. 1 On the McAfee SecurityCenter pane, click Internet & Network, then click Configure. 2 - McAfee VSF08EMB3RUA | User Guide - Page 79
automatically blocks the program from accessing the Internet. 1 On the McAfee SecurityCenter pane, click Internet & Network, then click Configure. 2 under Firewall protection is enabled, click Advanced. 3 On the Security Level pane, under Smart Recommendations, select Disable Smart Recommendations. - McAfee VSF08EMB3RUA | User Guide - Page 80
of Service attacks or exploits. Using the standard installation settings ensures that you are protected against these attacks and scans; however or block. To use this option, your security level must not be set to Open or Lockdown. 1 On the McAfee SecurityCenter pane, click Internet & Network, then - McAfee VSF08EMB3RUA | User Guide - Page 81
Firewall protection is enabled, click Advanced. 3 On the Security Level pane, under Security Settings, do one of the following: ƒ Select Allow ICMP Denial of Service attacks or exploits; however, you can disable automatic detection for one or more attacks or scans. 1 On the McAfee SecurityCenter - McAfee VSF08EMB3RUA | User Guide - Page 82
80 McAfee VirusScan Plus ƒ Firewall is set to Open security level. ƒ Firewall service is not running. ƒ Firewall Protection is not installed on your computer. ƒ Your Windows Firewall is disabled. ƒ Outbound firewall is not installed on your computer. 4 Click OK. - McAfee VSF08EMB3RUA | User Guide - Page 83
and outbound network traffic to help you isolate and troubleshoot a problem on your computer. Lock Firewall instantly You can lock Firewall to instantly block all network traffic between your computer and the Internet. 1 On the McAfee SecurityCenter pane, under Common Tasks, click Lockdown Firewall - McAfee VSF08EMB3RUA | User Guide - Page 84
of default programs and their permissions in the Program Permissions pane, removes trusted and banned IP addresses, and restores system services, event log settings, and intrusion detection. 1 On the McAfee SecurityCenter pane, click Restore Firewall Defaults. 2 On the Restore Firewall Protection - McAfee VSF08EMB3RUA | User Guide - Page 85
access for programs. In this chapter Allowing Internet access for programs 84 Allowing outbound-only access for programs ..........86 Blocking Internet access for programs 87 Removing access permissions for programs 89 Learning about programs 90 - McAfee VSF08EMB3RUA | User Guide - Page 86
for a new program You can allow a new program on your computer to have full inbound and outbound Internet access. 1 On the McAfee SecurityCenter pane, click Internet & Network, then click Configure. 2 On the Internet & Network Configuration pane, under Firewall protection is enabled, click Advanced - McAfee VSF08EMB3RUA | User Guide - Page 87
can allow an existing blocked program that appears in the Recent Events log to have full inbound and outbound Internet access. 1 On the McAfee SecurityCenter pane, click Advanced Menu. 2 Click Reports & Logs. 3 Under Recent Events, select the event description, and then click Allow Access. 4 In the - McAfee VSF08EMB3RUA | User Guide - Page 88
log You can allow an existing blocked program that appears in the Recent Events log to have outbound-only Internet access. 1 On the McAfee SecurityCenter pane, click Advanced Menu. 2 Click Reports & Logs. 3 Under Recent Events, select the event description, and then click Allow Outbound-Only Access - McAfee VSF08EMB3RUA | User Guide - Page 89
to function properly. Block access for a program You can block a program from having inbound and outbound Internet access. 1 On the McAfee SecurityCenter pane, click Internet & Network, then click Configure. 2 On the Internet & Network Configuration pane, under Firewall protection is enabled, click - McAfee VSF08EMB3RUA | User Guide - Page 90
Events log You can block a program that appears in the Recent Events log from having inbound and outbound Internet access. 1 On the McAfee SecurityCenter pane, click Advanced Menu. 2 Click Reports & Logs. 3 Under Recent Events, select the event description, and then click Block Access. 4 In the - McAfee VSF08EMB3RUA | User Guide - Page 91
that its absence does not affect your computer's functionality or your network connection. Remove a program permission You can remove a program from having any inbound or outbound Internet access. 1 On the McAfee SecurityCenter pane, click Internet & Network, then click Configure. 2 On the Internet - McAfee VSF08EMB3RUA | User Guide - Page 92
's HackerWatch Web site, which provides up-to-date information about programs, Internet access requirements, and security threats. 1 On the McAfee SecurityCenter pane, click Internet & Network, then click Configure. 2 On the Internet & Network Configuration pane, under Firewall protection is enabled - McAfee VSF08EMB3RUA | User Guide - Page 93
Web servers and file-sharing server programs) must accept unsolicited connections from other computers through designated system service ports. Typically, Firewall closes these system service ports because they represent the most likely source of insecurities in your system. To accept connections - McAfee VSF08EMB3RUA | User Guide - Page 94
McAfee VirusScan Plus Configuring system service ports System service ports can be configured to allow or block remote network access to a service on your computer. The list below shows the common system services Remote Procedure Calls (RPC) Port 135 ƒ Secure Web Server (HTTPS) Port 443 ƒ Universal - McAfee VSF08EMB3RUA | User Guide - Page 95
existing port to allow remote access to a network service on your computer. Note: An open system service port can make your computer vulnerable to Internet security threats; therefore, only open a port if necessary. 1 On the McAfee SecurityCenter pane, click Internet & Network, then click Configure - McAfee VSF08EMB3RUA | User Guide - Page 96
port You can modify inbound and outbound network access information about an existing system service port. Note: If port information is entered incorrectly, the system service fails. 1 On the McAfee SecurityCenter pane, click Internet & Network, then click Configure. 2 On the Internet & Network - McAfee VSF08EMB3RUA | User Guide - Page 97
Chapter 19 Introduction 95 Remove a system service port You can remove an existing system service port from your computer. After removal, remote computers can no longer access the network service on your computer. 1 On the McAfee SecurityCenter pane, click Internet & Network, then click Configure. 2 - McAfee VSF08EMB3RUA | User Guide - Page 98
- McAfee VSF08EMB3RUA | User Guide - Page 99
to infection. In addition, McAfee recommends that the computer(s) you trust are protected by a firewall and an up-to-date antivirus program also. Firewall does DNS or DHCP server, or other ISP-related servers. Depending on your security settings, Firewall can alert you when it detects an event from a - McAfee VSF08EMB3RUA | User Guide - Page 100
98 McAfee VirusScan Plus Trusting computer connections You can add, edit, and remove trusted IP addresses on the vulnerable to infection. In addition, McAfee recommends that the computer(s) you trust are protected by a firewall and an up-to-date antivirus program also. Add a trusted computer - McAfee VSF08EMB3RUA | User Guide - Page 101
information about Internet Connection Sharing (ICS), see Configure a new system service. Add a trusted computer from the Inbound Events log You can and its associated IP address from the Inbound Events log. 1 On the McAfee SecurityCenter pane, on the Common Tasks pane, click Advanced Menu. 2 Click - McAfee VSF08EMB3RUA | User Guide - Page 102
(s) computer connection(s) that Firewall automatically added from a trusting private network. Remove a trusted computer connection You can remove a trusted computer connection and its associated IP address. 1 On the McAfee SecurityCenter pane, click Internet & Network, then click Configure. 2 On the - McAfee VSF08EMB3RUA | User Guide - Page 103
add, edit, and remove banned IP addresses in DHCP server, or other ISP-related servers. Depending on your security settings, Firewall can alert you when it detects an event DHCP server, or other ISP-related servers. 1 On the McAfee SecurityCenter pane, click Internet & Network, then click Configure. - McAfee VSF08EMB3RUA | User Guide - Page 104
enforce the rule. 7 Optionally, type a description for the rule. 8 Click OK. Remove a banned computer connection You can remove a banned computer connection and its associated IP address. 1 On the McAfee SecurityCenter pane, click Internet & Network, then click Configure. 2 On the Internet & Network - McAfee VSF08EMB3RUA | User Guide - Page 105
inbound Internet traffic, to ban an IP address that you suspect is the source of suspicious or undesirable Internet activity. 1 On the McAfee SecurityCenter pane, under Common Tasks, click Advanced Menu. 2 Click Reports & Logs. 3 Under Recent Events, click View Log. 4 Click Internet & Network, and - McAfee VSF08EMB3RUA | User Guide - Page 106
- McAfee VSF08EMB3RUA | User Guide - Page 107
105 CHAPTER 21 Logging, monitoring, and analysis Firewall provides extensive and easy-to-read logging, monitoring, and analysis for Internet events and traffic. Understanding Internet traffic and events helps you manage your Internet connections. In this chapter Event Logging 106 Working with - McAfee VSF08EMB3RUA | User Guide - Page 108
106 McAfee VirusScan Plus Event Logging Firewall allows you to enable or include the following: ƒ Blocked Programs ƒ ICMP Pings ƒ Traffic from Banned IP Addresses ƒ Events on System Service Ports ƒ Events on Unknown Ports ƒ Intrusion Detection (IDS) events 5 To prevent logging on specific ports, - McAfee VSF08EMB3RUA | User Guide - Page 109
Chapter 21 Introduction 107 View inbound events If logging is enabled, you can view inbound events. Inbound Events include the date and time, source IP address, host name, and information and event type. 1 Ensure the Advanced menu is enabled. On the Common Tasks pane, click Reports & Logs. 2 Under - McAfee VSF08EMB3RUA | User Guide - Page 110
McAfee's HackerWatch security Web site to provide you with statistics about global Internet security events and port activity. View global security event statistics HackerWatch tracks worldwide Internet security and then click Tools. 2 On the Tools pane, click HackerWatch. 3 View the top event - McAfee VSF08EMB3RUA | User Guide - Page 111
the most probable route of data taken from the source computer to yours. 1 Ensure that the Advanced Menu is enabled, and then click Tools. 2 On the Tools pane, click Visual Tracer. 3 Type the computer's IP address, and click Trace. 4 Under Visual Tracer, select Map View. Note: You cannot trace - McAfee VSF08EMB3RUA | User Guide - Page 112
110 McAfee VirusScan Plus Trace a computer from the Inbound Events log From the Inbound Events pane, you can trace an IP address that appears in the Inbound - McAfee VSF08EMB3RUA | User Guide - Page 113
In addition, you can obtain registration and network information about the IP address. 1 Ensure that the Advanced Menu is enabled and click Tools. 2 On the Tools pane, click Traffic Monitor. 3 Under Traffic Monitor, click Active Programs. 4 Select a program and then the IP address that appears below - McAfee VSF08EMB3RUA | User Guide - Page 114
112 McAfee VirusScan Plus Monitoring Internet traffic Firewall provides a number of methods to monitor your Internet traffic, including the following: ƒ Traffic Analysis graph: Displays recent inbound and - McAfee VSF08EMB3RUA | User Guide - Page 115
addresses that the programs access. 1 Ensure that the Advanced Menu is enabled, and then click Tools. 2 On the Tools pane, click Traffic Monitor. 3 Under Traffic Monitor, click Traffic Analysis. Tip: To view Computer connection: Select an IP address under the program name, system process, or service. - McAfee VSF08EMB3RUA | User Guide - Page 116
114 McAfee VirusScan Plus Note: To view the most up-to-date statistics, click Refresh under Active Programs. - McAfee VSF08EMB3RUA | User Guide - Page 117
115 CHAPTER 22 Learning about Internet security Firewall leverages McAfee's security Web site, HackerWatch, to provide up-to-date information about programs and global Internet activity. HackerWatch also provides an HTML tutorial about Firewall. In this chapter Launch the HackerWatch tutorial 116 - McAfee VSF08EMB3RUA | User Guide - Page 118
116 McAfee VirusScan Plus Launch the HackerWatch tutorial To learn about Firewall, you can access the HackerWatch tutorial from SecurityCenter. 1 Ensure that the Advanced Menu is enabled, and then click Tools. 2 On the Tools pane, click HackerWatch. 3 Under HackerWatch Resources, click View Tutorial - McAfee VSF08EMB3RUA | User Guide - Page 119
your privacy by using the McAfee Shredder component to securely and permanently delete items that may do not want to maintain your computer manually, you can schedule both QuickClean and Disk problems as soon as it detects them. If you need help diagnosing your protection problems, you can run McAfee - McAfee VSF08EMB3RUA | User Guide - Page 120
118 McAfee VirusScan Plus QuickClean features QuickClean provides various cleaners that delete unnecessary files safely and efficiently. By deleting these files, you increase the space on your computer's hard drive and improve its performance. - McAfee VSF08EMB3RUA | User Guide - Page 121
Chapter 23 Introduction 119 Cleaning your computer QuickClean deletes files that can create clutter on your computer. It empties your Recycle Bin and deletes temporary files, shortcuts, lost file fragments, registry files, cached files, cookies, browser history files, sent and deleted e-mail, - McAfee VSF08EMB3RUA | User Guide - Page 122
120 McAfee VirusScan Plus Name Function Cookie Cleaner Deletes cookies. These files are usually stored as temporary files. A cookie is a small file containing created by Windows to mark any changes made to your computer so that you can revert to a previous state if any problems occur. - McAfee VSF08EMB3RUA | User Guide - Page 123
your computer. 1 On the McAfee SecurityCenter pane, under Common Tasks, click Maintain Computer. 2 Under McAfee QuickClean, click Start. 3 Do want to delete files using standard Windows deletion. ƒ Click Yes, I want to securely erase my files using Shredder, specify the number of passes, up to 10, - McAfee VSF08EMB3RUA | User Guide - Page 124
your computer to improve file and folder access and retrieval. 1 On the McAfee SecurityCenter pane, under Common Tasks, click Maintain Computer. 2 Under Disk Defragmenter, click Analyze. 3 Follow the on-screen instructions. Note: For more information about Disk Defragmenter, see the Windows Help. - McAfee VSF08EMB3RUA | User Guide - Page 125
to run again. 1 Open the Task Scheduler pane. How? 1. On the McAfee SecurityCenter, under Common Tasks, click Maintain Computer. 2. Under Task Scheduler, click Windows deletion. ƒ Click Yes, I want to securely erase my files using Shredder, specify the number of passes, up to 10, and - McAfee VSF08EMB3RUA | User Guide - Page 126
with Shredder cannot be recovered. For information about shredding files, see McAfee Shredder. Modify a QuickClean task You can modify a scheduled QuickClean standard Windows deletion. ƒ Click Yes, I want to securely erase my files using Shredder, and specify the number of passes, up to 10, - McAfee VSF08EMB3RUA | User Guide - Page 127
with Shredder cannot be recovered. For information about shredding files, see McAfee Shredder. Delete a QuickClean task You can delete a scheduled QuickClean . 1 Open the Task Scheduler pane. How? 1. On the McAfee SecurityCenter, under Common Tasks, click Maintain Computer. 2. Under Task Scheduler - McAfee VSF08EMB3RUA | User Guide - Page 128
, you can view the date and time when your task is scheduled to run again. 1 Open the Task Scheduler pane. How? 1. On the McAfee SecurityCenter, under Common Tasks, click Maintain Computer. 2. Under Task Scheduler, click Start. 2 In the Select operation to schedule list, click Disk Defragmenter - McAfee VSF08EMB3RUA | User Guide - Page 129
can delete a scheduled Disk Defragmenter task if you no longer want it to run automatically. 1 Open the Task Scheduler pane. How? 1. On the McAfee SecurityCenter, under Common Tasks, click Maintain Computer. 2. Under Task Scheduler, click Start. 2 In the Select operation to schedule list, click Disk - McAfee VSF08EMB3RUA | User Guide - Page 130
- McAfee VSF08EMB3RUA | User Guide - Page 131
24 McAfee Shredder McAfee Shredder deletes (or shreds) items permanently from your computer's hard drive. Even when you manually delete files and folders, empty your Recycle Bin, or delete your Temporary Internet Files folder, you can still recover this information using computer forensic tools. As - McAfee VSF08EMB3RUA | User Guide - Page 132
130 McAfee VirusScan Plus Shredder features Shredder deletes items from your computer's hard drive so that their associated information cannot be recovered. It protects your privacy by - McAfee VSF08EMB3RUA | User Guide - Page 133
be shredded. A higher number of shredding passes increases your level of secure file deletion. Shred files and folders You can shred files and folders . How? 1. On the McAfee SecurityCenter pane, under Common Tasks, click Advanced Menu. 2. On the left pane, click Tools. 3. Click Shredder. 2 On - McAfee VSF08EMB3RUA | User Guide - Page 134
Only removable drives, such as external hard drives, writeable CDs, and floppy disks can be shredded. 1 Open Shredder. How? 1. On the McAfee SecurityCenter pane, under Common Tasks, click Advanced Menu. 2. On the left pane, click Tools. 3. Click Shredder. 2 On - McAfee VSF08EMB3RUA | User Guide - Page 135
the Network Manager help. Note: SecurityCenter reports critical and non-critical protection problems as soon as it detects them. If you need help diagnosing your protection problems, you can run McAfee Virtual Technician. In this chapter Network Manager features 134 Understanding Network Manager - McAfee VSF08EMB3RUA | User Guide - Page 136
134 McAfee VirusScan Plus Network Manager features Network Manager provides the following features. Graphical network map Network a computer to join the managed network, monitor the managed computer's protection status, and fix known security vulnerabilities from a remote computer on the network. - McAfee VSF08EMB3RUA | User Guide - Page 137
Chapter 25 Introduction 135 Understanding Network Manager icons The following table describes the icons commonly used on the Network Manager network map. Icon Description Represents an online, managed computer Represents an offline, managed computer Represents an unmanaged computer that has - McAfee VSF08EMB3RUA | User Guide - Page 138
- McAfee VSF08EMB3RUA | User Guide - Page 139
137 CHAPTER 26 Setting up a managed network To set up a managed network, work with the items on your network map and add members (computers) to the network. Before a computer can be remotely managed, or granted permission to remotely manage other computers on the network, it must become a trusted - McAfee VSF08EMB3RUA | User Guide - Page 140
138 McAfee VirusScan Plus Working with the network map When you connect a computer to the network, Network Manager analyzes the network to determine if there are any - McAfee VSF08EMB3RUA | User Guide - Page 141
Chapter 26 Introduction 139 Rename the network By default, the name of the network includes the workgroup or domain name of the first computer that connects to the network and has SecurityCenter installed. If you prefer to use a different name, you can change it. 1 On the Basic or Advanced Menu, - McAfee VSF08EMB3RUA | User Guide - Page 142
the network, users at the granting and joining computers must authenticate each other. When a computer joins the network, it is prompted to expose its McAfee protection status to other computers on the network. If a computer agrees to expose its protection status, it becomes a managed member of the - McAfee VSF08EMB3RUA | User Guide - Page 143
. You can also determine whether you want this computer and other computers on the network to monitor each other's security settings (for example, whether a computer's virus protection services are up-to-date). 1 In the Managed Network dialog box, ensure that the Allow every computer on this network - McAfee VSF08EMB3RUA | User Guide - Page 144
142 McAfee VirusScan Plus 4 Click OK. An invitation to join the managed network the managed network does not display the same playing cards that appear in the security confirmation dialog box, there has been a security breach on the managed network. Allowing the computer to join the network can - McAfee VSF08EMB3RUA | User Guide - Page 145
Chapter 26 Introduction 143 Stop trusting computers on the network If you trusted other computers on the network by mistake, you can stop trusting them. ƒ Click Stop trusting computers on this network under I want to. Note: The Stop trusting computers on this network link is not available if you - McAfee VSF08EMB3RUA | User Guide - Page 146
- McAfee VSF08EMB3RUA | User Guide - Page 147
the computers and components that make up your network. You can monitor the status and permission levels of the computers and components and fix most security vulnerabilities remotely. In this chapter Monitoring status and permissions 146 Fixing - McAfee VSF08EMB3RUA | User Guide - Page 148
status and permissions A managed network has managed and unmanaged members. Managed members allow other computers on the network to monitor their McAfee protection status; unmanaged members do not. Unmanaged members are usually guest computers that want to access other network features (for example - McAfee VSF08EMB3RUA | User Guide - Page 149
provide your login information and configure the device's security settings. Note: If the device is a Wireless Network Security protected wireless router or access point, you must use Wireless Network Security to configure the device's security settings. Modify a device's display properties When you - McAfee VSF08EMB3RUA | User Guide - Page 150
network and fix reported security vulnerabilities remotely. For example, if a managed computer's McAfee protection status indicates that fix security vulnerabilities remotely, Network Manager repairs most reported issues. However, some security vulnerabilities may require manual intervention on - McAfee VSF08EMB3RUA | User Guide - Page 151
McAfee security software SecurityCenter. 1 On the computer that you want to install your security software, open SecurityCenter. 2 Under Common Tasks, click My Account. the e-mail address and password that you used to register your security software the first time you installed it. 4 Select the - McAfee VSF08EMB3RUA | User Guide - Page 152
- McAfee VSF08EMB3RUA | User Guide - Page 153
151 CHAPTER 28 McAfee EasyNetwork EasyNetwork allows you to share files securely, simplify file transfers, and share printers among the and non-critical protection problems as soon as it detects them. If you need help diagnosing your protection problems, you can run McAfee Virtual Technician. In - McAfee VSF08EMB3RUA | User Guide - Page 154
152 McAfee VirusScan Plus EasyNetwork features EasyNetwork provides the following features. File sharing EasyNetwork makes it easy to share files with other computers on your network. When - McAfee VSF08EMB3RUA | User Guide - Page 155
open EasyNetwork after installation; however, you can also open EasyNetwork later. ƒ On the Start menu, point to Programs, point to McAfee, and then click McAfee EasyNetwork. Tip: If you created desktop and quick launch icons during the installation, you can also open EasyNetwork by double-clicking - McAfee VSF08EMB3RUA | User Guide - Page 156
(promote or demote computers); computers with full access cannot perform these administrative tasks. Note: After you join, if you have other McAfee networking programs installed (for example, Network Manager), the computer is also recognized as a managed computer in those programs. The permission - McAfee VSF08EMB3RUA | User Guide - Page 157
Note: If the computer that invited you to join the managed network does not display the same playing cards that appear in the security confirmation dialog box, there has been a security breach on the managed network. Joining the network can place your computer at risk; therefore, click Cancel in the - McAfee VSF08EMB3RUA | User Guide - Page 158
156 McAfee VirusScan Plus ƒ Click Allow administrative access to managed network programs to . 3 Click OK. 4 Confirm that the computer is displaying the playing cards that appear in the security confirmation dialog box, and then click Grant Access. Note: If the computer does not display the same playing - McAfee VSF08EMB3RUA | User Guide - Page 159
Chapter 29 Introduction 157 Rename the network By default, the network name includes the name of the first computer that joined; however, you can change the network name at any time. When you rename the network, you change the network description displayed in EasyNetwork. 1 On the Options menu, - McAfee VSF08EMB3RUA | User Guide - Page 160
158 McAfee VirusScan Plus Leaving a managed network If you join a managed network but (page 154). Leave a managed network You can leave a managed network that you previously joined. 1 On the Tools menu, click Leave Network. 2 In the Leave Network dialog box, select the name of the network that you - McAfee VSF08EMB3RUA | User Guide - Page 161
159 CHAPTER 30 Sharing and sending files EasyNetwork makes it easy to share and send files among other computers on the network. When you share files, you grant other computers read-only access to them. Only computers that are members of the managed network (full or administrative access) can share - McAfee VSF08EMB3RUA | User Guide - Page 162
McAfee If a shared file or folder is deleted, it is removed from the Shared Files window. You can stop sharing a EasyNetwork file sharing must be performed over secure connections. Share a file When you share a file if you click Share Files on the Tools menu. In the Share dialog box, navigate to the - McAfee VSF08EMB3RUA | User Guide - Page 163
to the Windows desktop. Tip: You can also copy a shared file if you select the file in EasyNetwork, and then click Copy To on the Tools menu. In the Copy to folder dialog box, navigate to the folder where you want to copy the file, select it, and then click Save - McAfee VSF08EMB3RUA | User Guide - Page 164
162 McAfee VirusScan Plus Type of file Type Any Document Image Video Audio Compressed Description Search all shared file types. Search all shared documents. Search all shared - McAfee VSF08EMB3RUA | User Guide - Page 165
EasyNetwork. Tip: To send multiple files to a computer, press CTRL when selecting the files. You can also send files if you click Send on the Tools menu, select the files, and then click Send. Accept a file from another computer If another computer on the managed network sends you a file, you must - McAfee VSF08EMB3RUA | User Guide - Page 166
164 McAfee VirusScan Plus Receive notification when a file is sent You can receive a notification message when another computer on the managed network sends you a file. If EasyNetwork - McAfee VSF08EMB3RUA | User Guide - Page 167
165 CHAPTER 31 Sharing printers After you join a managed network, EasyNetwork shares the local printers attached to your computer and uses the printer's name as the shared printer name. EasyNetwork also detects printers shared by other computers on your network and allows you to configure and use - McAfee VSF08EMB3RUA | User Guide - Page 168
166 McAfee VirusScan Plus Working with shared printers EasyNetwork detects the printers panel. Stop sharing a printer When you stop sharing a printer, members cannot use it. 1 On the Tools menu, click Printers. 2 In the Manage Network Printers dialog box, click the name of the printer that you - McAfee VSF08EMB3RUA | User Guide - Page 169
Chapter 31 Introduction 167 - McAfee VSF08EMB3RUA | User Guide - Page 170
168 McAfee VirusScan Plus Reference The Glossary of Terms lists and defines the most commonly used security terminology found in McAfee products. - McAfee VSF08EMB3RUA | User Guide - Page 171
a wireless router) that plugs into an Ethernet hub or switch to extend the physical range of service for a wireless user. When wireless users roam with their mobile devices, transmission passes from one Access and password. B back up To create a copy of important files on a secure, online server. - McAfee VSF08EMB3RUA | User Guide - Page 172
170 McAfee VirusScan Plus bandwidth The amount of data that can be transmitted in a fixed amount of time. blacklist In anti-phishing, a list of Web sites that - McAfee VSF08EMB3RUA | User Guide - Page 173
the definitions that are used when detecting viruses, Trojans, spyware, adware, and security vulnerabilities. dialer Software that helps you to establish an Internet connection. When used maliciously, dialers can redirect your Internet connections to someone other than your default Internet Service - McAfee VSF08EMB3RUA | User Guide - Page 174
data is also known as cipher text. ESS (Extended Service Set) A set of two or more networks that or the computer itself which triggers a response. McAfee records events in its event log. external hard blocks those that do not meet the specified security criteria. full archive To archive a complete - McAfee VSF08EMB3RUA | User Guide - Page 175
appearing. integrated gateway A device that combines the functions of an access point (AP), router, and firewall. Some devices may also include security enhancements and bridging features. Internet The Internet consists of a huge number of interconnected networks that use the TCP/IP protocols for - McAfee VSF08EMB3RUA | User Guide - Page 176
174 McAfee VirusScan Plus L LAN as the Exchange client. message authentication code (MAC) A security code used to encrypt messages that are transmitted between computers. valid. MSN (Microsoft Network) A group of Web-based services offered by Microsoft Corporation, including a search engine, e-mail - McAfee VSF08EMB3RUA | User Guide - Page 177
O on-demand scan A scan that is launched on demand (that is, when you launch the operation). Unlike real-time scanning, on-demand scans do not launch to your computer, a program, or a Web site. Password Vault A secure storage area for your personal passwords. It allows you to store your passwords - McAfee VSF08EMB3RUA | User Guide - Page 178
176 McAfee VirusScan Plus plain text Text that is not encrypted. See also encryption A format (hardware or software) for transmitting data between two devices. Your computer or device must support the correct protocol if you want to communicate with other computers. proxy A computer (or the software - McAfee VSF08EMB3RUA | User Guide - Page 179
of a WLAN user's shared secret. real-time scanning To scan files and folders for viruses and other activity when they are accessed by you in service or loss in connectivity. rogue access point An unauthorized Access Point. Rogue access points can be installed on a secure company network - McAfee VSF08EMB3RUA | User Guide - Page 180
178 McAfee VirusScan Plus rootkit A collection of tools (programs) that grant a user administrator-level access to a computer or computer network. Rootkits may include spyware and other potentially unwanted programs that can create additional security or privacy risks to your computer data and - McAfee VSF08EMB3RUA | User Guide - Page 181
Service Set Identifier) A token (secret key) that identifies a Wi-Fi (802.11) network. The SSID is set up by the network administrator and must be supplied by users who want to join the network. SSL (Secure restore points at any time. SystemGuard McAfee alerts that detect unauthorized changes to your - McAfee VSF08EMB3RUA | User Guide - Page 182
McAfee VirusScan Plus trusted list Contains items that you trusted and are not being detected. If you trust an item (for example, a potentially unwanted program or a registry change) by mistake, or you want the item to be detected again, you must remove the computer. V virus Self-replicating programs - McAfee VSF08EMB3RUA | User Guide - Page 183
are based on RC4 ciphers and have significant weaknesses. WEP attempts to provide security by encrypting data over radio waves so that it is protected as it is point to another. However, it has been found that WEP is not as secure as once believed. whitelist A list of Web sites that users are allowed - McAfee VSF08EMB3RUA | User Guide - Page 184
McAfee VirusScan Plus worm A self-replicating virus class security and do not have access to authentication servers. In this mode, the home user manually enters devices often support multiple encryption modes (for example, AES, TKIP) simultaneously, while older devices generally support only a single - McAfee VSF08EMB3RUA | User Guide - Page 185
Management, delivers proactive and proven solutions and services that secure systems and networks around the world. With its unmatched security expertise and commitment to innovation, McAfee empowers home users, businesses, the public sector, and service providers with the ability to block attacks - McAfee VSF08EMB3RUA | User Guide - Page 186
184 McAfee VirusScan Plus License NOTICE TO ALL USERS: CAREFULLY READ THE APPROPRIATE LEGAL AGREEMENT CORRESPONDING TO THE LICENSE YOU SET FORTH IN THE AGREEMENT, DO NOT INSTALL THE SOFTWARE. IF APPLICABLE, YOU MAY RETURN THE PRODUCT TO MCAFEE, INC. OR THE PLACE OF PURCHASE FOR A FULL REFUND. - McAfee VSF08EMB3RUA | User Guide - Page 187
fix or ignore all non-critical problems. If you need help diagnosing your protection problems, you can run McAfee Virtual Technician. For more information about McAfee Virtual Technician, see the McAfee Virtual Technician help. If you purchased your security software from a partner or provider other - McAfee VSF08EMB3RUA | User Guide - Page 188
. 2 Follow the on-screen instructions to download and run Virtual Technician. Support and Downloads Consult the following tables for the McAfee Support and Download sites in your country, including User Guides. Support and Downloads Country McAfee Support Australia www.mcafeehelp.com Brazil - McAfee VSF08EMB3RUA | User Guide - Page 189
Poland Portugal Spain Sweden Turkey United States www.mcafeehelp.com cn.mcafee.com/root/do wnloads.asp www.mcafeehelp.com tw.mcafee.com/root/do wnloads.asp www.mcafeenapoveda.co cz.mcafee.com/root/do m wnloads.asp www.mcafeehjaelp.com dk.mcafee.com/root/do wnloads.asp www.mcafeehelp.com fi - McAfee VSF08EMB3RUA | User Guide - Page 190
VirusScan Plus McAfee Total Protection User Guides Country McAfee User Guides Australia download.mcafee.com/products/manuals/en-au/MTP_us erguide_2008.pdf Brazil Canada (English) download.mcafee.com/products/manuals/pt-br/MTP_us erguide_2008.pdf download.mcafee.com/products/manuals/en-ca - McAfee VSF08EMB3RUA | User Guide - Page 191
uide_2008.pdf Turkey download.mcafee.com/products/manuals/tr/MTP_userg uide_2008.pdf United States download.mcafee.com/products/manuals/en-us/MTP_us erguide_2008.pdf McAfee Internet Security User Guides Country McAfee User Guides Australia download.mcafee.com/products/manuals/en-au/MIS_us - McAfee VSF08EMB3RUA | User Guide - Page 192
pdf United States download.mcafee.com/products/manuals/en-us/MIS_use rguide_2008.pdf McAfee VirusScan Plus User Guides Country McAfee User Guides Australia download.mcafee.com/products/manuals/en-au/VSP_us erguide_2008.pdf Brazil download.mcafee.com/products/manuals/pt-br/VSP_use rguide_2008 - McAfee VSF08EMB3RUA | User Guide - Page 193
ide_2008.pdf Turkey download.mcafee.com/products/manuals/tr/VSP_usergu ide_2008.pdf United States download.mcafee.com/products/manuals/en-us/VSP_use rguide_2008.pdf McAfee VirusScan User Guides Country McAfee User Guides Australia download.mcafee.com/products/manuals/en-au/VS_user guide_2008 - McAfee VSF08EMB3RUA | User Guide - Page 194
guide_2008.pdf Italy download.mcafee.com/products/manuals/it/VS_usergui de_2008.pdf Japan download.mcafee.com/products/manuals/ja/VS_usergui de_2008.pdf Korea download.mcafee.com/products/manuals/ko/VS_usergui de_2008.pdf Mexico download.mcafee.com/products/manuals/es-mx/VS_user guide_2008 - McAfee VSF08EMB3RUA | User Guide - Page 195
sites in your country. Country Security Headquarters Virus Information Australia www.mcafee.com/us/threat_ce au.mcafee.com/virusIn nter fo Brazil Canada (English) www.mcafee.com/us/threat_ce br.mcafee.com/virusIn nter fo www.mcafee.com/us/threat_cent ca.mcafee.com/virusIn er fo Canada - McAfee VSF08EMB3RUA | User Guide - Page 196
VirusScan Plus Poland www.mcafee.com/us/threat_cent pl.mcafee.com/virusInf er o Portugal www.mcafee.com/us/threat_cent pt.mcafee.com/virusIn er fo Spain www.mcafee.com/us/threat_cent es.mcafee.com/virusInf er o Sweden www.mcafee.com/us/threat_cent se.mcafee.com/virusInf er o Turkey - McAfee VSF08EMB3RUA | User Guide - Page 197
Chapter 32 About McAfee 195 Portugal www.hackerwatch.org/?lang=pt-pt Spain www.hackerwatch.org/?lang=es Sweden www.hackerwatch.org/?lang=sv Turkey www.hackerwatch.org/?lang=tr United States www.hackerwatch.org - McAfee VSF08EMB3RUA | User Guide - Page 198
11a 169 802.11b 169 802.1x 169 A About alerts 68 About McAfee 183 About SystemGuards types 46 About the Traffic Analysis graph ..........112 About system service ports ...........92 content-rating group 170 cookie 171 Copy a shared file 161 Copyright 183 Customer and Technical Support - McAfee VSF08EMB3RUA | User Guide - Page 199
QuickClean task 125 denial of service 171 dialer 171 dictionary attack virus outbreak alerts 25 home network 172 hotspot 173 Index 197 I Ignore a protection problem 19 Ignoring protection problems 19 image filtering 173 Install an available network printer .....166 Install McAfee security - McAfee VSF08EMB3RUA | User Guide - Page 200
RADIUS 177 real-time scanning 177 Receive notification when a file is sent 164 Recycle Bin 177 Reference 168 Refresh the network map 138 registry 177 Remove a banned computer connection 102 Remove a program permission 89 Remove a system service port 95 Remove a trusted computer connection - McAfee VSF08EMB3RUA | User Guide - Page 201
security level to Stealth 73 Set security level to Tight 74 Set security level to Trusting 74 Setting manual scan options 40 Setting real-time scan options 38 Setting up a managed network 137 Setting up EasyNetwork 153 Setting up virus services card 180 Using McAfee Virtual Technician ........ - McAfee VSF08EMB3RUA | User Guide - Page 202
unwanted programs 58 Work with quarantined files 58 Work with quarantined programs and cookies 59 Work with viruses and Trojans 57 Working with alerts 14, 21, 67 Working with scan results 57 Working with shared printers 166 Working with Statistics 108 Working with the network map 138
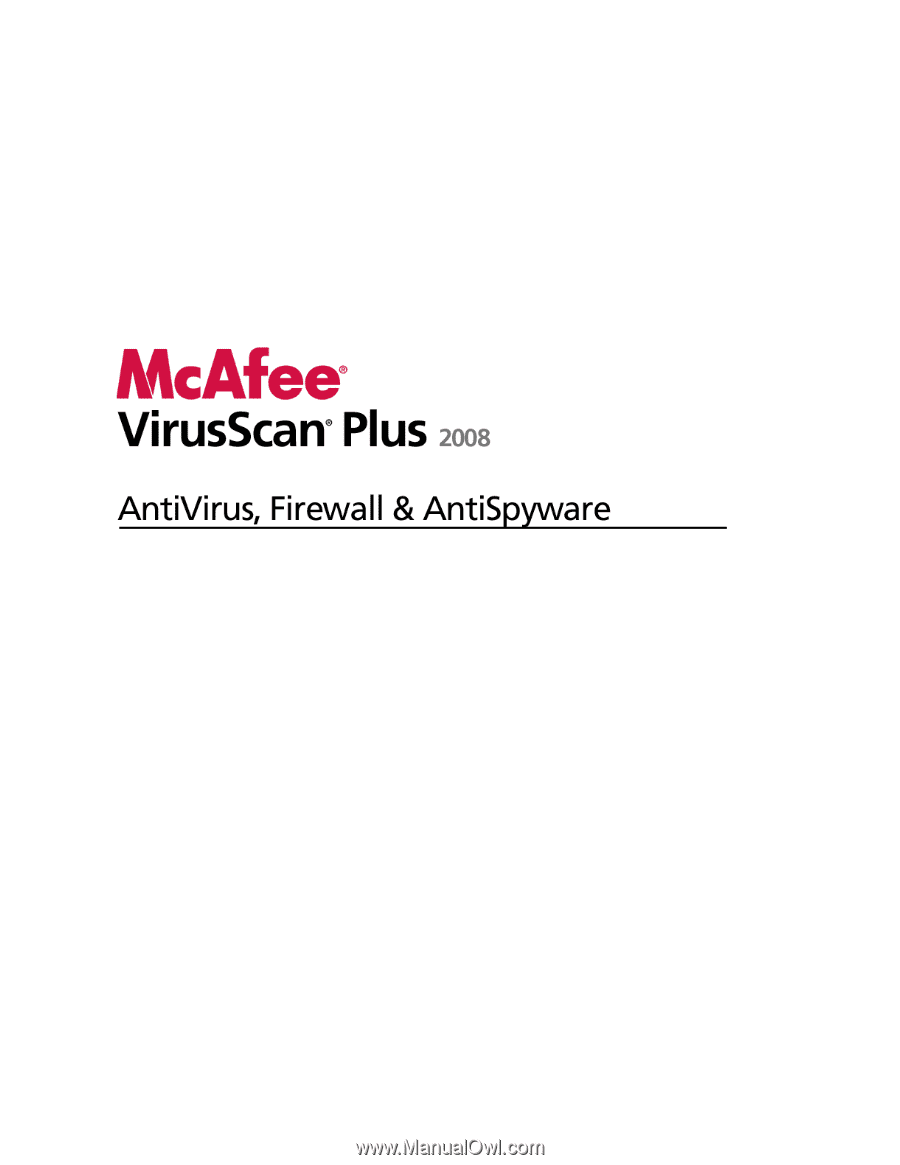
User Guide