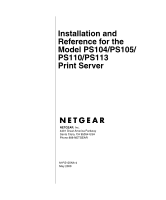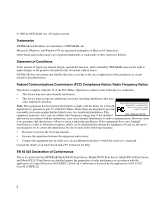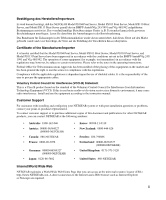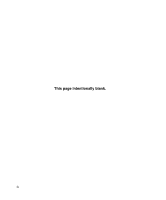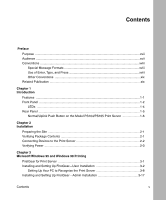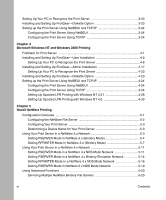Netgear PS113 PS113 Reference Manual
Netgear PS113 - 10/100 Print Server Manual
 |
View all Netgear PS113 manuals
Add to My Manuals
Save this manual to your list of manuals |
Netgear PS113 manual content summary:
- Netgear PS113 | PS113 Reference Manual - Page 1
Installation and Reference for the Model PS104/PS105/ PS110/PS113 Print Server NETGEAR, Inc. 4401 Great America Parkway Santa Clara, CA 95054 USA Phone 888-NETGEAR M-PS100NA-4 May 2000 - Netgear PS113 | PS113 Reference Manual - Page 2
for help. EN 55 022 Declaration of Conformance This is to certify that the NETGEAR Model PS104 Print Server, Model PS105 Print Server, Model PS110 Print Server, and Model PS113 Print Server are shielded against the generation of radio interference in accordance with the application of Council - Netgear PS113 | PS113 Reference Manual - Page 3
ätigt, daß das NETGEAR Model PS104 Print Server, Model PS105 Print Server, Model PS110 Print Server, und Model PS113 Print Server gemäß der im BMPT instruction manual. Customer Support For assistance with installing and configuring your NETGEAR system or with post-installation questions or problems - Netgear PS113 | PS113 Reference Manual - Page 4
This page intentionally blank. iv - Netgear PS113 | PS113 Reference Manual - Page 5
the Print Server 2-2 Verifying Power ...2-3 Chapter 3 Microsoft Windows 95 and Windows 98 Printing FirstGear for Print Server 3-1 Installing and Setting Up FirstGear-User Installation 3-2 Setting Up Your PC to Recognize the Print Server 3-8 Installing and Setting Up FirstGear-Admin Installation - Netgear PS113 | PS113 Reference Manual - Page 6
figuring the Print Server Using TCP/IP 3-24 Chapter 4 Microsoft Windows NT and Windows 2000 Printing FirstGear for Print Server 4-1 Installing and Setting Up FirstGear-User Installation 4-2 Setting Up Your PC to Recognize the Print Server 4-8 Installing and Setting Up FirstGear-Admin Installation - Netgear PS113 | PS113 Reference Manual - Page 7
an IP Address to the Print Server Using BootP 6-3 Assigning an IP Address to the Print Server Using RARP 6-4 Assigning an IP Address to the Print Server Using ARP 6-6 Configuring Your Print Server Using FTP 6-7 Configuration Example 6-7 List of FTP Files and Commands Supported by the Print Server - Netgear PS113 | PS113 Reference Manual - Page 8
Configuration Menu Options 7-16 System Configuration 7-16 NetWare Print Server Mode 7-17 TCP/IP Configuration 7-18 NetBEUI Configuration 7-19 Logical Printer Configuration 7-20 Configuring Using QUICKSET 7-21 NetWare Print Server (PSERVER) Mode 7-21 NetWare Remote Printer (RPRINTER) Mode 7-23 - Netgear PS113 | PS113 Reference Manual - Page 9
Appendix E IP Setup Overview ...E-1 Index Contents ix - Netgear PS113 | PS113 Reference Manual - Page 10
This page intentionally blank. x Contents - Netgear PS113 | PS113 Reference Manual - Page 11
Wizard Window (Driver Installation 3-13 Add Printer Wizard Window (Printer Name 3-14 Add Printer Wizard Window (Print Test Page 3-15 Add Port Window (Setup Complete 3-16 FirstGear Introductory Window 3-17 "Admin Installation" Option Window 3-18 NETGEAR Print Server Software Installation Window - Netgear PS113 | PS113 Reference Manual - Page 12
4-13 Add Printer Wizard Window (Sharing Ports Screen 4-14 Add Printer Wizard Window (Print Test Page 4-15 Printer Select Window (End Setup 4-16 FirstGear Introductory Window 4-17 Admin Installation Option Window 4-18 NETGEAR Print Server Software Installation Window 4-19 Choose Destination - Netgear PS113 | PS113 Reference Manual - Page 13
Print Server Administration Program Window 4-26 TCP/IP Menu 4-27 NETGEAR Print Server Administration Program 7-2 FirstGear Setup Utility Quick Setup Screen 7-3 System Menu Tab Window 7-5 NetWare PServer Tab Window 7-7 NetWare RPrinter Tab Window 7-9 TCP/IP Menu Tab Window 7-10 Logical Port - Netgear PS113 | PS113 Reference Manual - Page 14
This page intentionally blank. xiv Figures - Netgear PS113 | PS113 Reference Manual - Page 15
7-4 System Menu Tab Fields 7-6 NetWare PSERVER Menu Tab Fields 7-7 NetWare RPrinter Menu Tab Fields 7-9 TCP/IP Menu Tab Fields 7-11 Logical Port Menu Tab Fields 7-13 Advanced Print Server Configuration Menu Bar Selections 7-14 Printer Menu Options 7-14 PSCONFIG Program Options 7-15 NetWare - Netgear PS113 | PS113 Reference Manual - Page 16
Table B-1. Table B-2. Table C-1. Table C-2. Table E-1. Netmask Notation Translation Table for One Octet B-5 Netmask Formats B-5 Configuration Settings C-1 CONFIG File Line Numbers C-3 IP Configuration Settings E-1 xvi Tables - Netgear PS113 | PS113 Reference Manual - Page 17
any parallel device. These print servers are fast and easy to set up with FirstGear™, a NETGEAR software configuration program. Purpose This guide describes how to set up the Model PS104 Print Server, Model PS105 Print Server, Model PS110 Print Server, and Model PS113 Print Server. If your network - Netgear PS113 | PS113 Reference Manual - Page 18
Installation and Reference for the Model PS104/PS105/PS110/PS113 Print Server Conventions This section describes the conventions used in this guide. Special Message Formats This guide uses the following formats to highlight special messages: Note: This format is used to highlight information of - Netgear PS113 | PS113 Reference Manual - Page 19
Windows 95, Windows 98, Windows NT, or Windows 2000 and have a network card installed with the NetBEUI protocol, refer to the Model PS104/Model PS105/Model PS110/Model PS113 Print Server Installation Guide (document part number M1-PS100NA-1). This guide provides instructions for installing the print - Netgear PS113 | PS113 Reference Manual - Page 20
with FirstGear, NETGEAR configuration software that assures fast and easy setup for Windows 95, Windows 98, and Window NT users • Support for 10BASE-T Ethernet connection with four 10BASE-T ports on the Model PS104 Print Server, four 10BASE-T ports and a BNC port on the Model PS105 Print Server, or - Netgear PS113 | PS113 Reference Manual - Page 21
Model PS104/PS105/PS110/PS113 Print Server Front Panel The LEDs that indicate the status of the server, ports, and printer are located on the front panels of the Model PS104 Print Server, the Model PS105 Print Server, the Model PS110 Print Server, and the Model PS113 Print Server as illustrated in - Netgear PS113 | PS113 Reference Manual - Page 22
for the Model PS104/PS105/PS110/PS113 Print Server 1 2 3 4 10/100 Mbps Print Server MODEL PS110 PWR Link/Act Alert PRINTER 1 Link/Act Alert PRINTER 2 Link 100M Rx Tx Col NETWORK Key: 1 = PWR (power) LED 2 = PRINTER 1 LEDs 3 = PRINTER 2 LEDs 4 = Network LEDs Figure 1-3. Front Panel of - Netgear PS113 | PS113 Reference Manual - Page 23
are 8 LEDs on the front panel of the Model PS104 Print Server, 9 LEDs on the front panel of the Model PS105 Print Server, 10 LEDs on the front panel of the Model PS110 Print Server, and 12 LEDs on the front panel of the Model PS113 Print Server. Table 1-1 describes the activity of each of the LEDs - Netgear PS113 | PS113 Reference Manual - Page 24
parallel devices can be connected and can operate simultaneously. The Model PS104 Print Server has four 10BASE-T network ports. The Model PS105 Print Server has four 10BASE-T network ports and one BNC network port. The Model PS110 and Model PS113 Print Server each has one 10/100BASE-T network port - Netgear PS113 | PS113 Reference Manual - Page 25
Model PS104/PS105/PS110/PS113 Print Server Normal/Uplink Push Button on the Model PS104/PS105 Print Server The Normal/Uplink push button on the Model PS104 Print Server and the Model PS105 Print Server allows you to select Normal (MDI-X) or Uplink (MDI) wiring for NETWORK port 1, eliminating the - Netgear PS113 | PS113 Reference Manual - Page 26
Installation and Reference for the Model PS104/PS105/PS110/PS113 Print Server 1 PRINTER 2 2 PRINTER 1 3 4 NETWORK 12VDC 0.8-1.2A Key: 1 = PRINTER 2 (parallel) port 2 = PRINTER 1 (parallel) port 3 = NETWORK port (10/100BASE-T connector) 4 = Power adapter receptacle Figure 1-7. Rear Panel of - Netgear PS113 | PS113 Reference Manual - Page 27
connector (Model PS105 only) • Model PS104/PS105/PS110/PS113 Print Server Resource CD • Model PS104/PS105/PS110/PS113 Print Server Installation Guide • Warranty & Owner Registration Card • Customer Support Phone Card Call your reseller or NETGEAR Customer Support in your area if there are any wrong - Netgear PS113 | PS113 Reference Manual - Page 28
to the Print Server The Model PS104 Print Server has four 10BASE-T network ports. The Model PS105 Print Server has four 10BASE-T network ports and one BNC network port. The Model PS110 and Model PS113 Print Server each has one 10/100BASE-T network port that is autosensing and will support either 10 - Netgear PS113 | PS113 Reference Manual - Page 29
and the software driver has been installed on the cards. If required, verify the integrity of the print server by resetting it. Turn power to the print server off and then back on. If the problem continues and you have completed all the preceding diagnoses, contact NETGEAR Customer Support. For the - Netgear PS113 | PS113 Reference Manual - Page 30
/PS110/ PS113 print server in a Microsoft Windows networking environment. To correctly configure your hardware and software for the Microsoft Windows platform, you must: • Install FirstGear for Print Server software. • Run Setup. • Configure the user PC to print to the NETGEAR print server. FirstGear - Netgear PS113 | PS113 Reference Manual - Page 31
on your PC. NETGEAR strongly recommends that you exit all Windows programs before running the Setup program. It is also necessary to install the FirstGear software on every PC in the network that will use the printers attached to the Model PS104/PS105/PS110/PS113 print server. Installing and Setting - Netgear PS113 | PS113 Reference Manual - Page 32
Installation and Reference for the Model PS104/PS105/PS110/PS113 Print Server 3. Click on Next. Another FirstGear window, as illustrated in Figure 3-2, opens. Figure 3-2. User Installation Option Window Microsoft Windows 95 and Windows 98 Printing 3-3 - Netgear PS113 | PS113 Reference Manual - Page 33
Model PS104/PS105/PS110/PS113 Print Server 4. Choose "User PC Installation" and click on Next. The NETGEAR Print Server Software Installation window, as illustrated in Figure 3-3, opens. Figure 3-3. NETGEAR Print Server Software Installation Window 3-4 Microsoft Windows 95 and Windows 98 Printing - Netgear PS113 | PS113 Reference Manual - Page 34
Installation and Reference for the Model PS104/PS105/PS110/PS113 Print Server 5. Click on Next. The Choose Destination Location window, as illustrated in Figure 3-4, opens. Figure 3-4. Choose Destination Location Window Microsoft Windows 95 and Windows 98 Printing 3-5 - Netgear PS113 | PS113 Reference Manual - Page 35
Installation and Reference for the Model PS104/PS105/PS110/PS113 Print Server 6. Click on Next. The Select Program Folder window, as illustrated in Figure 3-5, opens. Figure 3-5. Select Program Folder Window 3-6 Microsoft Windows 95 and Windows 98 Printing - Netgear PS113 | PS113 Reference Manual - Page 36
the Model PS104/PS105/PS110/PS113 Print Server 7. Type Firstgear for Print Server in the Program Folders entry field (default) or select a The Setup Complete window, as illustrated in Figure 3-6, opens. Figure 3-6. Setup Complete Window 9. Click on Finish. The FirstGear Print Server Program is - Netgear PS113 | PS113 Reference Manual - Page 37
PS110/PS113 Print Server Setting Up Your PC to Recognize the Print Server You must set up each PC that will print to the print server. Before proceeding, verify that: • The print cable is connected to the printer port Firstgear for Print Server Icon 3-8 Microsoft Windows 95 and Windows 98 Printing - Netgear PS113 | PS113 Reference Manual - Page 38
/PS113 Print Server The Firstgear for Print Server window, as illustrated in Figure 3-8, opens. Figure 3-8. Setup Icon 2. Double-click on Setup in the Firstgear for Print Server window. The Setup window opens, as illustrated in Figure 3-9. Figure 3-9. Setup Window 3. Make sure that the NETGEAR - Netgear PS113 | PS113 Reference Manual - Page 39
Model PS104/PS105/PS110/PS113 Print Server 5. Click on OK. The Printer Select window, as illustrated in Figure 3-10, opens. The Printer Select window will stay in the background while you work through subsequent setup windows because you will use this window to complete the setup process. Figure - Netgear PS113 | PS113 Reference Manual - Page 40
and Reference for the Model PS104/PS105/PS110/PS113 Print Server 6. Click on the printer port you want to use with the print server, and click on Add. The ADDPORT window for Epson print connection, as illustrated in Figure 3-11, opens. Figure 3-11. ADDPORT Window (Epson Connection) 7. Click on No if - Netgear PS113 | PS113 Reference Manual - Page 41
and Reference for the Model PS104/PS105/PS110/PS113 Print Server c. Select Queue Setup, and click on Use Print Manager for this port. d. Click on OK to exit the Queue Setup window. The ADDPORT window, as illustrated in Figure 3-13, opens. This window informs you that you have successfully added - Netgear PS113 | PS113 Reference Manual - Page 42
PS105/PS110/PS113 Print Server 9. Click on Next after clicking on the names of the manufacturer and printer model you are adding. If your printer is not listed, click on Have Disk and insert the driver disk that you received from the printer manufacturer. Install the driver, proceeding as instructed - Netgear PS113 | PS113 Reference Manual - Page 43
PS104/PS105/PS110/PS113 Print Server 10. If you have already installed the printer driver, select Keep existing driver (recommended), and click on Next. If you have not installed the driver, do so now as prompted by the screen, as illustrated in Figure 3-15. The Add Printer Wizard window for naming - Netgear PS113 | PS113 Reference Manual - Page 44
and Reference for the Model PS104/PS105/PS110/PS113 Print Server 11. Type a name for the printer (if you want it to have a unique name) and decide if you want this printer to be your default printer; then click on Next. The Add Printer Wizard window for printing a test page, as illustrated in Figure - Netgear PS113 | PS113 Reference Manual - Page 45
for the Model PS104/PS105/PS110/PS113 Print Server 12. Select Yes when asked to print a test page, and click on Finish. The Add Printer window closes and the Printer Select window, as illustrated in Figure 3-18, comes back into view. Figure 3-18. Add Port Window (Setup Complete) 13. Click on End - Netgear PS113 | PS113 Reference Manual - Page 46
95 or Windows 98 to install, print, and manage the NETGEAR print server. Note: It is necessary to install the FirstGear software on every PC in the network that will use the printers attached to the Model PS104/PS105/PS110/PS113 print server. To install the NETGEAR print server software for admin - Netgear PS113 | PS113 Reference Manual - Page 47
Installation and Reference for the Model PS104/PS105/PS110/PS113 Print Server 3. Click on Next. Another FirstGear window, as illustrated in Figure 3-20, opens. Figure 3-20. "Admin Installation" Option Window 3-18 Microsoft Windows 95 and Windows 98 Printing - Netgear PS113 | PS113 Reference Manual - Page 48
PS104/PS105/PS110/PS113 Print Server 4. Choose "Admin PC Installation" and click on Next. The NETGEAR Print Server Software Installation window, as illustrated in Figure 3-21, opens. Figure 3-21. NETGEAR Print Server Software Installation Window Microsoft Windows 95 and Windows 98 Printing 3-19 - Netgear PS113 | PS113 Reference Manual - Page 49
Installation and Reference for the Model PS104/PS105/PS110/PS113 Print Server 5. Click on Next. The Choose Destination Location window, as illustrated in Figure 3-22, opens. Figure 3-22. Choose Destination Location Window 3-20 Microsoft Windows 95 and Windows 98 Printing - Netgear PS113 | PS113 Reference Manual - Page 50
Model PS104/PS105/PS110/PS113 Print Server 6. Click on Next to install the NETGEAR print server program in the Program Files folder. If you want to have the program installed elsewhere, click on Browse to find an alternate location for the software. The Select Program Folder window, as illustrated in - Netgear PS113 | PS113 Reference Manual - Page 51
Reference for the Model PS104/PS105/PS110/PS113 Print Server 9. Click on Next. The software is copied to the program folder you requested in step 7. A window opens, asking you if you want to install Adobe Acrobat (a software program that will allow you to view the manual on line). 10. Click on Yes - Netgear PS113 | PS113 Reference Manual - Page 52
Setting Up FirstGear-Admin Installation on page 3-17 to continue with the installation and setup process. For more information about the advanced setup features for the NETGEAR print server, refer to Chapter 7, "Using Advanced Management Tools." Microsoft Windows 95 and Windows 98 Printing 3-23 - Netgear PS113 | PS113 Reference Manual - Page 53
Installation and Reference for the Model PS104/PS105/PS110/PS113 Print Server Setting up the Print Server Using NetBEUI and TCP/IP Configuring the Print Server Using NetBEUI No additional print server configuration is necessary after you have followed the steps outlined in "Setting Up Your PC to - Netgear PS113 | PS113 Reference Manual - Page 54
Installation and Reference for the Model PS104/PS105/PS110/PS113 Print Server The Firstgear for Print Server window, as illustrated in Figure 3-27, opens. Figure 3-27. Firstgear for Print Server Window Microsoft Windows 95 and Windows 98 Printing 3-25 - Netgear PS113 | PS113 Reference Manual - Page 55
PS110/PS113 Print Server 2. Double-click on the NETGEAR Print Server Administration icon. The NETGEAR Print Server Administration Program window, as illustrated in Figure 3-28, opens. Figure 3-28. NETGEAR Print Server Administration Program Window 3-26 Microsoft Windows 95 and Windows 98 Printing - Netgear PS113 | PS113 Reference Manual - Page 56
for the Model PS104/PS105/PS110/PS113 Print Server 3. Click on the Advanced button, as illustrated in Figure 3-28. The TCP/IP menu opens, as illustrated in Figure 3-29. Figure 3-29. TCP/IP Menu 4. Click on the TCP/IP menu tab, which is located at the top of the window, as illustrated in Figure 3-29 - Netgear PS113 | PS113 Reference Manual - Page 57
for the Model PS104/PS105/PS110/PS113 Print Server 5. Select Enable or Disable to enable or disable DHCP. If DHCP is enabled, the print server can be set up to obtain its IP address from a DHCP (Dynamic Host Configuration Protocol) server or can be manually assigned an IP address at this menu tab - Netgear PS113 | PS113 Reference Manual - Page 58
/PS110/ PS113 print server in a Microsoft Windows NT and Windows 2000 networking environment. To correctly configure your hardware and software for the Microsoft Windows platform, you must: • Install FirstGear for Print Server software. • Run Setup • Configure the user PC to print to the NETGEAR print - Netgear PS113 | PS113 Reference Manual - Page 59
the Model PS104/PS105/PS110/PS113 Print Server Choose this option, User Installation, to be able to print to the print server. Note: Before proceeding with these instructions, be sure to assign a name to your workgroup on your PC. Installation and setup of the NETGEAR software is required on each - Netgear PS113 | PS113 Reference Manual - Page 60
Installation and Reference for the Model PS104/PS105/PS110/PS113 Print Server 3. Click on Next. Another FirstGear window, as illustrated in Figure 4-2, opens. Figure 4-2. User PC Installation Option Window Microsoft Windows NT and Windows 2000 Printing 4-3 - Netgear PS113 | PS113 Reference Manual - Page 61
PS104/PS105/PS110/PS113 Print Server 4. Choose "User PC Installation" and click on Next. The NETGEAR Print Server Software Installation window, as illustrated in Figure 4-3, opens. Figure 4-3. NETGEAR Print Server Software Installation Window 4-4 Microsoft Windows NT and Windows 2000 Printing - Netgear PS113 | PS113 Reference Manual - Page 62
Installation and Reference for the Model PS104/PS105/PS110/PS113 Print Server 5. Click on Next. The Choose Destination Location window, as illustrated in Figure 4-4, opens. Figure 4-4. Choose Destination Location Window Microsoft Windows NT and Windows 2000 Printing 4-5 - Netgear PS113 | PS113 Reference Manual - Page 63
Model PS104/PS105/PS110/PS113 Print Server 6. Click on Next to install the NETGEAR Print Server program in the Program Files folder. If you want to have the program placed elsewhere, click on Browse to find an alternate location for the software. The Select Program Folder window, as illustrated in - Netgear PS113 | PS113 Reference Manual - Page 64
Installation and Reference for the Model PS104/PS105/PS110/PS113 Print Server 8. Click on Next. The Setup Complete window, as illustrated in Figure 4-6, opens. Figure 4-6. Setup Complete Window 9. Click on Finish. The FirstGear Print Server Program is now installed on your PC. You must now set up - Netgear PS113 | PS113 Reference Manual - Page 65
PS110/PS113 Print Server Setting Up Your PC to Recognize the Print Server You must set up each PC that will print to the print server. Before proceeding, verify that: • The print cable is connected to the printer port for Print Server Icon 4-8 Microsoft Windows NT and Windows 2000 Printing - Netgear PS113 | PS113 Reference Manual - Page 66
/PS105/PS110/PS113 Print Server The Firstgear for Print Server window, as illustrated in Figure 4-8, opens. Figure 4-8. Firstgear for Print Server Setup Icon 2. Click on Setup. The Setup window, as illustrated in Figure 4-9, opens. Figure 4-9. Setup Window 3. Make sure the NETGEAR print server and - Netgear PS113 | PS113 Reference Manual - Page 67
Model PS104/PS105/PS110/PS113 Print Server 5. Click on OK. The Printer Select window, as illustrated in Figure 4-10, opens. The Printer Select window will stay in the background while you work through subsequent setup windows because you will use this window to complete the setup process. Figure - Netgear PS113 | PS113 Reference Manual - Page 68
Installation and Reference for the Model PS104/PS105/PS110/PS113 Print Server 7. Click on Yes if you have an Epson Stylus Color printer attached to the port, otherwise Click on No. The ADDPORT window, as illustrated in Figure 4-12, opens. This window informs you that you have successfully added the - Netgear PS113 | PS113 Reference Manual - Page 69
Reference for the Model PS104/PS105/PS110/PS113 Print Server 9. Select the port you added in the previous step. Do not click on Add Port. 10. Click on Next. The Add Printer Wizard window, as illustrated in Figure 4-14, opens. Figure 4-14. Add Printer Wizard Window (Manufacturer and Model of Printer - Netgear PS113 | PS113 Reference Manual - Page 70
Reference for the Model PS104/PS105/PS110/PS113 Print Server 11. Click on Next after clicking on the names of the manufacturer and printer model you are adding in the Add Printer Wizard window. If your printer is not listed, click on Have Disk and insert the driver disk that you received from the - Netgear PS113 | PS113 Reference Manual - Page 71
Installation and Reference for the Model PS104/PS105/PS110/PS113 Print Server 12. Type a name for the printer (if you want it to have a unique name) and decide if you want this printer to be your default printer; then click on Next. Another Add Printer Wizard screen, as illustrated in Figure 4-16, - Netgear PS113 | PS113 Reference Manual - Page 72
Installation and Reference for the Model PS104/PS105/PS110/PS113 Print Server 13. Click on Next. Another Add Printer Wizard window, as illustrated in Figure 4-17, opens. Figure 4-17. Add Printer Wizard Window (Print Test Page) Microsoft Windows NT and Windows 2000 Printing 4-15 - Netgear PS113 | PS113 Reference Manual - Page 73
Installation and Reference for the Model PS104/PS105/PS110/PS113 Print Server 14. Click on Finish. The Add Printer Wizard window closes and the Printer Select window, as illustrated in Figure 4-18, comes back into view. Figure 4-18. Printer Select Window (End Setup) 15. Click on End. You are now - Netgear PS113 | PS113 Reference Manual - Page 74
manage the NETGEAR print server. Note: It is necessary to install the FirstGear software on every PC in the network that will use the printers attached to the Model PS104/PS105/PS110/PS113 print server. 1. Turn on the power to your PC. 2. Insert the NETGEAR Resource CD-ROM. The NETGEAR window brie - Netgear PS113 | PS113 Reference Manual - Page 75
Installation and Reference for the Model PS104/PS105/PS110/PS113 Print Server 3. Click on Next. Another FirstGear window, as illustrated in Figure 4-20, opens. Figure 4-20. Admin Installation Option Window 4-18 Microsoft Windows NT and Windows 2000 Printing - Netgear PS113 | PS113 Reference Manual - Page 76
PS104/PS105/PS110/PS113 Print Server 4. Select "Admin PC Installation" and click on Next. The NETGEAR Print Server Software Installation window, as illustrated in Figure 4-21, opens. Figure 4-21. NETGEAR Print Server Software Installation Window Microsoft Windows NT and Windows 2000 Printing 4-19 - Netgear PS113 | PS113 Reference Manual - Page 77
Installation and Reference for the Model PS104/PS105/PS110/PS113 Print Server 5. Click on Next. The Choose Destination Location window, as illustrated in Figure 4-22, opens. Figure 4-22. Choose Destination Location Window 4-20 Microsoft Windows NT and Windows 2000 Printing - Netgear PS113 | PS113 Reference Manual - Page 78
and Reference for the Model PS104/PS105/PS110/PS113 Print Server 6. Click on Next to install the NETGEAR Print Server program in the Program Files folder. If you want to have the program placed elsewhere, click on Browse to find an alternate location for the software. The Select Program Folder, as - Netgear PS113 | PS113 Reference Manual - Page 79
Reference for the Model PS104/PS105/PS110/PS113 Print Server 9. Click on Next. The software will be copied to the program folder you requested in step 7. A window opens, asking you if you want to install Adobe Acrobat (a software program that will allow you to view the manual on line). 10. Click on - Netgear PS113 | PS113 Reference Manual - Page 80
and Setting Up FirstGear-User Installation" on page 4-2 to continue with the installation and setup process. For information about the advanced setup procedures for the NETGEAR print server, refer to Chapter 7, "Using Advanced Management Tools." Microsoft Windows NT and Windows 2000 Printing 4-23 - Netgear PS113 | PS113 Reference Manual - Page 81
Installation and Reference for the Model PS104/PS105/PS110/PS113 Print Server Setting up the Print Server Using NetBEUI and TCP/IP Configuring the Print Server Using NetBEUI No additional print server configuration is necessary after you have followed the steps outlined in "Setting Up Your PC to - Netgear PS113 | PS113 Reference Manual - Page 82
Installation and Reference for the Model PS104/PS105/PS110/PS113 Print Server The Firstgear for Print Server window, as illustrated in Figure 4-27, opens. Figure 4-27. Firstgear for Print Server Window Microsoft Windows NT and Windows 2000 Printing 4-25 - Netgear PS113 | PS113 Reference Manual - Page 83
/PS105/PS110/PS113 Print Server 2. Double-click on the NETGEAR Print Server Administration icon. The NETGEAR Print Server Administration Program window, as illustrated in Figure 4-28, opens. Figure 4-28. NETGEAR Print Server Administration Program Window 4-26 Microsoft Windows NT and Windows 2000 - Netgear PS113 | PS113 Reference Manual - Page 84
for the Model PS104/PS105/PS110/PS113 Print Server 3. Click on the Advanced button, as illustrated in Figure 4-28. The TCP/IP menu opens, as illustrated in Figure 4-29. Figure 4-29. TCP/IP Menu 4. Click on the TCP/IP menu tab, which is located at the top of the window, as illustrated in Figure - Netgear PS113 | PS113 Reference Manual - Page 85
PS104/PS105/PS110/PS113 Print Server 6. Type the subnet mask and gateway address (if DHCP is disabled) or proceed to step 7. 7. Click on the Save To Device button to download the new print server configuration. 8. Click on Return to Main Menu to exit the Advanced Configuration window. 9. Click on - Netgear PS113 | PS113 Reference Manual - Page 86
for the Model PS104/PS105/PS110/PS113 Print Server 2. Click on the Add Software button. The Network Software dialog box opens. 3. Select TCP/IP Protocol And Related Components in the Network Software dialog box, and then click on Continue. The Windows NT TCP/IP Installation Options dialog box opens - Netgear PS113 | PS113 Reference Manual - Page 87
P1 and P2, respectively. If you are using the Model PS113 Print Server, the factory default L1, L2, and L3 logical ports are mapped into physical ports P1, P2, and P3, respectively. 6. Click on the Share This Printer on the Network option, when the Create Printer dialog box reopens. In the Share - Netgear PS113 | PS113 Reference Manual - Page 88
using the Model PS110 Print Server, the factory default is L1 = P1 and L2 = P2. If you are using the Model PS113 Print Server, the factory default is L1 = P1, L2 = P2, and L3 = P3. 7. Click on OK. 8. Click on Close when the Printer Ports window reopens, and then install your printer driver as usual - Netgear PS113 | PS113 Reference Manual - Page 89
PS105 Print Server, Model PS110 Print Server, and Model PS113 Print Server in the Novell NetWare environment. Configuration Overview This section describes the requirements and outlines the PSERVER or RPRINTER mode configuration in either a NetWare Bindery or a NetWare Directory Services (NDS) network - Netgear PS113 | PS113 Reference Manual - Page 90
/PS110/PS113 Print Server The following two operating modes are possible in bindery (NetWare 3.x), NDS network environment (NetWare 4.x), or NDPS (NetWare 5.x): • PSERVER mode PSERVER mode is faster and uses fewer resources than RPRINTER mode but occupies a user login slot. The NETGEAR print server - Netgear PS113 | PS113 Reference Manual - Page 91
the Model PS104/PS105/PS110/PS113 Print Server Resource CD that comes with your print server. Additionally, you can also run the QUICKSET configuration program to configure the print server and the current Novell server in a single operation. This chapter provides step-by-step instructions to set up - Netgear PS113 | PS113 Reference Manual - Page 92
PS104/PS105/PS110/PS113 print server in the NetWare PSERVER mode, first designate a NetWare file server that your print server will log on to retrieve print jobs. Log on to the file server as SUPERVISOR or as a user with SUPERVISOR privileges. The print server can be configured to service multiple - Netgear PS113 | PS113 Reference Manual - Page 93
and Reference for the Model PS104/PS105/PS110/PS113 Print Server d. Select the printer number on the Configured Printers submenu, using the printer number mapping as shown in Table 5-1. For more information about logical ports, refer to "Using Logical Ports" on page 5-22. Table 5-1. PSERVER Mode - Netgear PS113 | PS113 Reference Manual - Page 94
/PS110/PS113 Print Server f. Press [Esc] to return to the Defined Printers window. g. Repeat steps b through f until all printer and queue associations are configured completely. h. Press [Esc] until you exit out of the PCONSOLE program. 6. Configure your print server. To configure your print server - Netgear PS113 | PS113 Reference Manual - Page 95
PS104/PS105/PS110/PS113 print server in the NetWare RPRINTER mode, first designate a NetWare file server that your print server will log on to retrieve print jobs. Log on to the file server as SUPERVISOR or as a user with SUPERVISOR privileges. The print server can be configured to service multiple - Netgear PS113 | PS113 Reference Manual - Page 96
Installation and Reference for the Model PS104/PS105/PS110/PS113 Print Server To associate a NetWare printer object with each printer port of the print server: a. Select the print server you added in step 3. b. Select Print Server Configuration. c. Select Printer Configuration. d. Select the entry - Netgear PS113 | PS113 Reference Manual - Page 97
/PS113 Print Server j. Repeat steps d through f for each printer port on the print server. k. Press [Esc] to return to the Print Server Configuration menu. 5. Associate printers with print queues. To associate print queues with the printer(s) attached to your print server: a. Select Queues Serviced - Netgear PS113 | PS113 Reference Manual - Page 98
for the Model PS104/PS105/PS110/PS113 Print Server g. Press [Esc] to return to the Select Configuration Item window. h. Select System Configuration if any change to the print server is necessary. If a change is necessary, select Device Name, change it to the new print server name, and exit back into - Netgear PS113 | PS113 Reference Manual - Page 99
PS110/PS113 Print Server Using Your Print Server in a NetWare 4.x Network In NetWare 3.x, all user-related information is stored in a database called the Bindery. NetWare server unique name for each of the NETGEAR print servers on the network. Log in to your NDS network as ADMIN or as a user with - Netgear PS113 | PS113 Reference Manual - Page 100
PS104/PS105/PS110/PS113 print server in PSERVER mode: 1. Execute the PCONSOLE program from the System volume of the file server. The Available Options window opens. Make sure that the following five menu selections are in the window: • Print Queues • Printers • Print Servers • Quick Setup • Change - Netgear PS113 | PS113 Reference Manual - Page 101
you are using the Model PS113 Print Server, which has three parallel ports. g. Press [Esc] to exit PCONSOLE. 3. Configure your print server. To configure your print server: a. Execute the PSCONFIG program while logged on to the file server. b. Select the NETGEAR print server that you want to configure - Netgear PS113 | PS113 Reference Manual - Page 102
provide Bindery emulation services to devices or computers that are capable of operating only in Bindery mode. In this setup example, the Model PS104/PS105/PS110/PS113 print server is connecting to the NetWare 4.x file server in Bindery emulation mode. Log in to your NDS network as ADMIN or as a user - Netgear PS113 | PS113 Reference Manual - Page 103
guration window. The print server port to printer number mapping is shown in Table 5-1 on page 5-5. f. Repeat steps a through e if you are using the Model PS110 Print Server and want to configure parallel port 2. Similarly, repeat steps a through e if you are using the Model PS113 Print Server, which - Netgear PS113 | PS113 Reference Manual - Page 104
PS104/PS105/PS110/PS113 print server in RPRINTER mode: 1. Execute the PCONSOLE program from the System volume of the file server. The Available Options window opens. Make sure that the following five menu selections are in the window: • Print Queues • Printers • Print Servers • Quick Setup • Change - Netgear PS113 | PS113 Reference Manual - Page 105
and Reference for the Model PS104/PS105/PS110/PS113 Print Server b. Type the predetermined print server name in the Print Server field. This name is not the one for the NETGEAR print server. It is the print server you will set up on the NetWare file server. At the end of the installation process - Netgear PS113 | PS113 Reference Manual - Page 106
for the Model PS104/PS105/PS110/PS113 Print Server g. Press [Esc] to return to the Select Configuration Item window. h. Select System Configuration if any changes to the print server name are necessary. To change the print server name, Select Device Name, change the print server to the new name, and - Netgear PS113 | PS113 Reference Manual - Page 107
sure that you have a unique name for each of the NETGEAR print servers on the network. You must use Windows 95 or Windows 98 and be running Client32. To configure the NDS file server to use the Model PS104/PS105/PS110/PS113 print server in PSERVER mode: 1. Execute the NWADMN32 program from the system - Netgear PS113 | PS113 Reference Manual - Page 108
PS104/PS105/PS110/PS113 Print Server 4. Launch the Print Server Administrator Program. To launch the Print Server Administrator Program: a. Select "Netgear Print Server Administration" from the FirstGear for Print Server icon on your desktop. b. Select Print Server from the Active Print Server list - Netgear PS113 | PS113 Reference Manual - Page 109
RPRINTER Mode in a NetWare 4.x NDS Mode Network" on page 5-16. When in NetWare RPRINTER mode, each printer port on the Model PS104/PS105/PS110/ PS113 print server can be configured to service different NetWare print servers residing on different file servers. 2. Execute PSCONFIG. Novell NetWare - Netgear PS113 | PS113 Reference Manual - Page 110
Each Model PS104 and Model PS105 Print Server has one parallel port and supports three logical printers. Each Model PS110 and PS113 Print Server, with two and three parallel ports respectively, supports eight logical printers. Configuring Logical Printers on the Print Server To define pre-string, post - Netgear PS113 | PS113 Reference Manual - Page 111
for this logical printer (P1 to P2 for parallel ports). Logical printers are numbered from L1 to L3 for the Model PS 104 and Model PS105 print server and numbered L1 to L8 for the Model PS110 and Model PS113 print server. String Before Job The printer control string (in hexadecimal notation) to - Netgear PS113 | PS113 Reference Manual - Page 112
up the NETGEAR Model PS104/PS105/PS110/ PS113 print server and your UNIX system if you are operating in a UNIX networking environment. The print server can work with most UNIX operating systems with the TCP/IP protocol, but the following protocols and printing methods are supported: • Protocols-DHCP - Netgear PS113 | PS113 Reference Manual - Page 113
the Model PS104/PS105/PS110/PS113 Print Server • Includes only UNIX systems or if you have PCs without Windows on your network You must configure both your print server and all your PC systems with the instructions provided in this chapter. Before you can configure the print server (which must be done - Netgear PS113 | PS113 Reference Manual - Page 114
Installation and Reference for the Model PS104/PS105/PS110/PS113 Print Server Temporary IP Address Resolution If the IP address is left at 0.0.0.0 (the default value), a temporary IP address is assigned when the print server is powered on. DHCP, BootP, and RARP are attempted in sequence for finding - Netgear PS113 | PS113 Reference Manual - Page 115
/PS105/PS110/PS113 Print Server 4. Add to the Boot Table in the /etc/booptab file: NAME:ht=ether:vm=rfc1024::ha=PA:ip=IP:sm=SM:gw=GW Use these definitions for entering the information: • NAME is the name of your print server. • PA is the physical address of your print server. • IP is the IP address - Netgear PS113 | PS113 Reference Manual - Page 116
Model PS104/PS105/PS110/PS113 Print Server 3. Add the print server to the /etc/hosts file by adding to the file: IP_Address NAME # Comment Use these definitions for entering the information: • IP_Address is the IP address of your print server. • NAME is the name of your print server. A sample entry is - Netgear PS113 | PS113 Reference Manual - Page 117
for the Model PS104/PS105/PS110/PS113 Print Server Assigning an IP Address to the Print Server Using ARP To assign an IP address using the Address Resolution Protocol (ARP): 1. Determine the physical address and the device name of the print server. The factory default name and the physical address - Netgear PS113 | PS113 Reference Manual - Page 118
to the print server. Example instructions are: 1. Connect to the print server by entering the command: ftp NAME or ftp IP_Address You can connect using a name instead of an IP address only if your system has been configured to recognize the name to IP address association. 2. Enter the default name - Netgear PS113 | PS113 Reference Manual - Page 119
Model PS104/PS105/PS110/PS113 Print Server 7. Copy the CONFIG file back to the print server and then reset the device by using the commands: ftp NAME ftp>put CONFIG ftp>get RESET 8. Quit by using the command: ftp>quit List of FTP Files and Commands Supported by the Print Server Table 6-1 lists the - Netgear PS113 | PS113 Reference Manual - Page 120
the Model PS104/PS105/PS110/PS113 Print Server Table 6-2. FTP Commands (continued) Command Function put CONFIG Copies the CONFIG file to the print server, overwriting the existing CONFIG file. After using this command to write a new configuration file, use the get RESET command; all LEDs should - Netgear PS113 | PS113 Reference Manual - Page 121
Installation and Reference for the Model PS104/PS105/PS110/PS113 Print Server LPD Configuration and Printing LPD is a built-in printing protocol for most UNIX systems including BSD type UNIX. It is also supported in Windows NT 3.5 or later. The following sections provide information about confi - Netgear PS113 | PS113 Reference Manual - Page 122
/PS110/PS113 Print Server 6. Print using the command: lp -d printer_queue file_name Use these definitions for entering the information: • printer_queue is one of the entries used in Name of queue to add. • file_name is the file you want to print. Configuring LPD on System V Before beginning LPD Setup - Netgear PS113 | PS113 Reference Manual - Page 123
and Reference for the Model PS104/PS105/PS110/PS113 Print Server Table 6-3. Sample Commands for Using LPD on System V (continued) Action Sample Command Give permissions to LPD processes Add remote printer(s). (Repeat this process for each logical printer/print queue combination that you want to - Netgear PS113 | PS113 Reference Manual - Page 124
and Reference for the Model PS104/PS105/PS110/PS113 Print Server Table 6-4 shows sample commands when using LPD. The definitions used in the sample commands are: • printer_name is the print queue serviced by the logical printer on the print server. • Spooler_dir is the name of the directory - Netgear PS113 | PS113 Reference Manual - Page 125
Using DSI Logical printers must be configured on the print server. Even if you are using the Model PS110 or Model PS113 Print Server that normally supports up to eight logical printers, using DSI to print limits the support to three logical printers. Socket numbers are defined as listed in Table - Netgear PS113 | PS113 Reference Manual - Page 126
on the Model PS104/PS105/PS110/PS113 Print Server Resource CD. The three programs described in this chapter are: • NETGEAR Print Server Administration Program This software program is a print server administration program based on Windows 95, Windows 98, Windows NT, or Windows 2000. It runs on any - Netgear PS113 | PS113 Reference Manual - Page 127
program. As illustrated in Figure 7-1, the main screen of the FirstGear print server setup utility opens and searches the network for NETGEAR print servers. Figure 7-1. NETGEAR Print Server Administration Program All active NETGEAR print servers are listed on the screen as shown. If there is any - Netgear PS113 | PS113 Reference Manual - Page 128
Reference for the Model PS104/PS105/PS110/PS113 Print Server 2. Click on the Quick button to open the FirstGear Setup Utility Quick Setup Screen as shown in Figure 7-2. Choosing the Quick button performs a quick configuration of the print server in a Microsoft network running the NetBEUI protocol. or - Netgear PS113 | PS113 Reference Manual - Page 129
for the Model PS104/PS105/PS110/PS113 Print Server Advanced Print Server Configuration From the main menu, click on the Advanced button to use the advanced configuration procedure. The Advanced Print Server Configuration screen opens. The Advanced Print Server Configuration screen contains the - Netgear PS113 | PS113 Reference Manual - Page 130
PS110/PS113 Print Server Any configuration change is lost unless you click on the Save to Device button at the bottom of the field window to send the configuration to the print server the print server name and activate or disable the various networking protocols supported by the print server. Figure - Netgear PS113 | PS113 Reference Manual - Page 131
/PS105/PS110/PS113 Print Server Table 7-2. System Menu Tab Fields Field Description Device Name Choose a descriptive name for the router for identification purposes (for example, EngPrsv). This name is used in all protocols to identify the specific print server. There is a factory default name - Netgear PS113 | PS113 Reference Manual - Page 132
Installation and Reference for the Model PS104/PS105/PS110/PS113 Print Server Figure 7-4. NetWare PServer Tab Window Table 7-3. NetWare PSERVER Menu Tab Fields Field Description Print Server Mode Indicates if the print server is in NetWare PSERVER mode. If this button is not selected, you - Netgear PS113 | PS113 Reference Manual - Page 133
/PS113 Print Server Table 7-3. NetWare PSERVER Menu Tab Fields (continued) Field Master file server (Binary Mode Only) Polling Interval Job Notification by Connection ID Frame Type Change Password Description When operating in Bindery mode, the print server logs on to a file server and services - Netgear PS113 | PS113 Reference Manual - Page 134
Model PS104/PS105/PS110/PS113 Print Server NetWare RPrinter Menu Tab Figure 7-5 shows the menu and its fields, and Table 7-4 lists the fields of the NetWare RPrinter Menu Tab, describes the functions, and explains how to provide information in each field. Figure 7-5. NetWare RPrinter Tab Window Table - Netgear PS113 | PS113 Reference Manual - Page 135
/PS105/PS110/PS113 Print Server Table 7-4. NetWare RPrinter Menu Tab Fields (continued) Field Novell Printer Server for P2 Frame Type Description Enter the name of the NetWare print server to service the PRINTER 2 port of the print server. If there is no PRINTER 2 port on the print server, this - Netgear PS113 | PS113 Reference Manual - Page 136
and Reference for the Model PS104/PS105/PS110/PS113 Print Server Table 7-5. TCP/IP Menu Tab Fields Field DHCP IP Address Subnet Mask Gateway Address Description This field allows you to enable or disable the print server's ability to get its IP address from a DHCP (Dynamic Host Configuration - Netgear PS113 | PS113 Reference Manual - Page 137
Model PS104/PS105/PS110/PS113 Print Server Logical Port Menu Tab Figure 7-7 shows the Logical Port menu tab, and Table 7-6 lists the fields in the menu tab, describes their functions, and explains how to provide information in each field. Figure 7-7. Logical Port Menu Tab Window 7-12 Using Advanced - Netgear PS113 | PS113 Reference Manual - Page 138
Installation and Reference for the Model PS104/PS105/PS110/PS113 Print Server The fields of the Logical Port menu tab, describes the functions, and explains how to provide information in each field. Table 7-6. Logical Port Menu Tab Fields Field Description Current Selected Selects the logical - Netgear PS113 | PS113 Reference Manual - Page 139
Reference for the Model PS104/PS105/PS110/PS113 Print Server Table 7-7. Advanced Print Server Configuration Menu Bar Selections Menu Selection Device Information Reset Device Restore Default Configuration Description Select this option to pop up a scrolling window providing a status of the various - Netgear PS113 | PS113 Reference Manual - Page 140
PS104/PS105/PS110/PS113 Print Server Configuring Using PSCONFIG This section of the manual describes the MS-DOS-based print server configuration program, PSCONFIG. Prior to executing PSCONFIG, you must have the following software or drivers installed in the system: • NetWare Link Support Layer, LSL - Netgear PS113 | PS113 Reference Manual - Page 141
/PS105/PS110/PS113 Print Server Table 7-9. PSCONFIG Program Options (continued) Field Description Reset Device Issues a soft reset to reboot the print server. This allows newly modified print server parameters to take effect. Restore Default Configuration Changes all print server parameters - Netgear PS113 | PS113 Reference Manual - Page 142
PS104/PS105/PS110/PS113 Print Server The print server supports multiple protocols but only one name is used for the print server, no matter what protocol is used. As a result, whatever name chosen affects the operation of the print server under different protocols. Therefore, NETGEAR recommends - Netgear PS113 | PS113 Reference Manual - Page 143
mode). Novell PSERVER (P2) Enter the name of the NetWare print server to service the PRINTER 2 port of the print server (valid only when operating in RPRINTER mode). TCP/IP Configuration Table 7-11 lists the fields for TCP/IP configuration, describes their functions, and explains how to provide - Netgear PS113 | PS113 Reference Manual - Page 144
Installation and Reference for the Model PS104/PS105/PS110/PS113 Print Server NetBEUI Configuration Table 7-12 lists the YES to terminate the current print job when a printing error is encountered. When set to NO (default), the print server tries to continue but may cause print errors. If any error - Netgear PS113 | PS113 Reference Manual - Page 145
Installation and Reference for the Model PS104/PS105/PS110/PS113 Print Server Logical Printer Configuration For the print server with one printer port, there are three logical printers. For print server models with two printer ports, there are eight logical printers. You can define how each one of - Netgear PS113 | PS113 Reference Manual - Page 146
the Model PS104/PS105/PS110/PS113 Print Server Configuring Using QUICKSET This section describes how to use the QUICKSET program to configure the Novell server and the print server. Use QUICKSET /? to display the help screen. You must have the following software and drivers loaded prior to executing - Netgear PS113 | PS113 Reference Manual - Page 147
the queues to be serviced by parallel ports 1 to 2. P1 and P2 are the default queue names. F is the name of the master file server of the device. When multiple file servers are serviced, this information is stored in the master file server. QUICKSET creates a print server object, printer objects, and - Netgear PS113 | PS113 Reference Manual - Page 148
/PS110/PS113 Print Server ports to service different NetWare print servers, refer to "Attaching to More Than One NetWare Print Server" on page 5-21. In the Novell RPRINTER mode, use these QUICKSET commands: • For Binary-based file server QUICKSET Name R (UN=P) (/Q1=W) (/Q2=X) (/FS=F) • For NDS Network - Netgear PS113 | PS113 Reference Manual - Page 149
to which the NETGEAR print server (in RPRINTER mode) will connect. New name of the print server. Do not change it unless necessary. W and X are the names of the queues to be serviced by parallel ports 1 to 2, respectively. If you do not enter W or X, then P1 and P2 are the default names of the - Netgear PS113 | PS113 Reference Manual - Page 150
, IPX/SPX, and TCP/IP protocols Data Rate 100 Mbps with 4B/5B encoding and MLT-3 physical interface 10 Mbps differential Manchester encoded Interface Model PS104 Print Server: Model PS105 Print Server: Model PS110 Print Server: Model PS113 Print Server: Four 10BASE-T network ports (RJ-45) Four - Netgear PS113 | PS113 Reference Manual - Page 151
Installation and Reference for the Model PS104/PS105/PS110/PS113 Print Server Power Specifications for the Print Server Power consumption: 7 W maximum Input voltage: 12 V DC at 0.8-1.2 Amps, maximum Physical Specifications Width: Height: Depth: Weight: 7.4 in. (18.9 cm) 1.2 in. (2.1 cm) 4.8 in. - Netgear PS113 | PS113 Reference Manual - Page 152
IP addresses, which you must assign to the NETGEAR Model PS104/PS105/PS110/PS113 print server when operating in a TCP/IP environment. IP Addresses and the Internet Because TCP/IP networks the IANA or from an Internet service provider (ISP). The Internet Protocol (IP) uses a 32-bit address structure - Netgear PS113 | PS113 Reference Manual - Page 153
and Reference for the Model PS104/PS105/PS110/PS113 Print Server There are five standard classes of IP addresses. These address classes have different ways of determining the network and host sections of the address, allowing for different numbers of hosts on a network. Each address type begins with - Netgear PS113 | PS113 Reference Manual - Page 154
and Reference for the Model PS104/PS105/PS110/PS113 Print Server Class E addresses are for experimental use. This addressing structure allows IP to uniquely identify each physical network and each node on each physical network. For each unique value of the network portion of the address, the base - Netgear PS113 | PS113 Reference Manual - Page 155
Installation and Reference for the Model PS104/PS105/PS110/PS113 Print Server Subnet Addressing By looking at the addressing structures, you can see that even with a Class C address there are a large number of hosts per network. Such a structure is an inefficient use of addresses if each end of a - Netgear PS113 | PS113 Reference Manual - Page 156
/PS110/PS113 Print Server Although the preceding example uses the entire third octet for a subnet address, note that you are not restricted to octet boundaries in subnetting. To create more network numbers 255.0.0.0 255.255.0.0 255.255.255.0 Masklength /8 /16 /24 Understanding IP Addresses B-5 - Netgear PS113 | PS113 Reference Manual - Page 157
Model PS104/PS105/PS110/PS113 Print Server Table B-2. Netmask Formats (continued) 255.255.255.128 /25 255.255.255.192 /26 255.255.255.224 /27 255.255.255.240 /28 255.255.255.248 /29 255.255.255.252 /30 255.255.255.254 /31 255.255.255.254 /32 NETGEAR strongly advises that - Netgear PS113 | PS113 Reference Manual - Page 158
/PS110/PS113 Print Server Address Resolution Protocol An IP address alone cannot be used to deliver data from one device to another on a LAN. In order for data to be sent from one device on the LAN to another, you must convert the IP address of the destination device to its media access control (MAC - Netgear PS113 | PS113 Reference Manual - Page 159
files are stored in the flash EEPROM of the NETGEAR Model PS104/PS105/PS110/PS113 print server and used for configuring the device using the FTP method TCP/IP Protocol (0012 TCPIP_P) IP Address (4000 IP_ADDR) Device IP Address (4001 GATEWAY) Definition The default name of the print server is PSxxxxxx - Netgear PS113 | PS113 Reference Manual - Page 160
Installation and Reference for the Model PS104/PS105/PS110/PS113 Print Server Table C-1. Configuration Settings (continued) Parameter the set number, the TCP/IP session is terminated. Allowable values are from 0 to 255, with 254 as the default. The physical port that this L1 logical printer maps - Netgear PS113 | PS113 Reference Manual - Page 161
for the Model PS104/PS105/PS110/PS113 Print Server Each Model PS104 and Model PS105 Print Server has one parallel port and supports three logical printers. Each Model PS110 and Model PS113 Print Server, with two and three parallel ports respectively, supports eight logical printers. You cannot - Netgear PS113 | PS113 Reference Manual - Page 162
Print Server with NDPS (Novell Distributed Printing Services) under Novel NetWare 5.0. Overview The NETGEAR print server must be configured as a valid device on your TCP/IP network. To use NDPS (Novell Distributed Printing Services), the Novell server to NetWare 5.0 Server as Admin and start the - Netgear PS113 | PS113 Reference Manual - Page 163
Installation and Reference for the Model PS104/PS105/PS110/PS113 Print Server 4. Select NDPS Manager as the object to create. The Create NDPS Manager Object window, as illustrated in Figure D-1, opens. Figure D-1. Create NDPS Manager Object Window 5. Type a name in the NDPS Manager Name. 6. Browse - Netgear PS113 | PS113 Reference Manual - Page 164
for the Model PS104/PS110/PS113 Print Server Creating an NDPS Printer Agent To create Public Access Printers using the NDPS Manager Object in NetWare Administrator, follow these instructions. You will need to repeat the procedure for any other ports on the print server or for any other logical - Netgear PS113 | PS113 Reference Manual - Page 165
PS104/PS105/PS110/PS113 Print Server 9. In the Host Address IP field, enter the IP address previously assigned to the Print Server device, as illustrated in Figure D-3. Figure D-3. Configure Port Handler Window 10. In the Printer Name field, enter the Logical Port name on the Print Server (for example - Netgear PS113 | PS113 Reference Manual - Page 166
and Reference for the Model PS104/PS110/PS113 Print Server Workstation Configuration Before installation and Manager window under the Name listing and is now available for print jobs. Printer drivers are automatically downloaded from the server as required. The printer is now in your Windows printer - Netgear PS113 | PS113 Reference Manual - Page 167
Subnet Mask Recommended Value Shown on a sticker on the base of the device in the form "PSxxxxxx." 192.168.0.1 0.0.0.0 0.0.0.0. Clicking on Reset will set all values back to zero, and clicking on OK sets the data entered. Ensure that the IP address assigned to the device is not already in use - Netgear PS113 | PS113 Reference Manual - Page 168
Installation and Reference for the Model PS104/PS105/PS110/PS113 Print Server Figure E-1 illustrates the NETGEAR Print Server IP Address Configuration window. Figure E-1. NETGEAR Print Server IP Address Configuration E-2 IP Setup - Netgear PS113 | PS113 Reference Manual - Page 169
print server, advanced, 7-4 TCP/IP, 7-18 using FTP, 6-7 using PSCONFIG, 5-6, 5-9, 5-13, 5-15, 5-17, 5-21, 5-22 using QUICKSET, 7-21 with PSCONFIG, 7-15 connecting cables, 2-2 control buttons, fields and descriptions, 7-4 Control menu bar, 7-13 conventions used in this guide, xviii customer support - Netgear PS113 | PS113 Reference Manual - Page 170
mode, 5-16 4.x network, 5-11 2 Binary, 5-1 Binary file servers, 5-20 Binary mode, 7-17 Directory Services (NDS), 5-1 file server, configuring, 5-2 IPX/SPX, 6-1, 7-2 NetBEUI, 7-2 RARP, 6-1 TCP/IP, 3-1, 6-1, 7-2 TCP/IP and LPR printing, 4-29 PSCONFIG configuring with, 7-15 fields and descriptions - Netgear PS113 | PS113 Reference Manual - Page 171
, 7-23 configuring, 5-1 S servers Netware Binary, 5-20 servicing multiple, 5-20 spooled printing LPR, with Windows NT 3.51, 4-28 subnet addressing, B-4 System Configuration window, 7-16 System menu tab, 7-5 System V, setting up for printing, 6-11 T TCP/IP configuration, 7-18 TCP/IP menu tab, 7-10 TCP
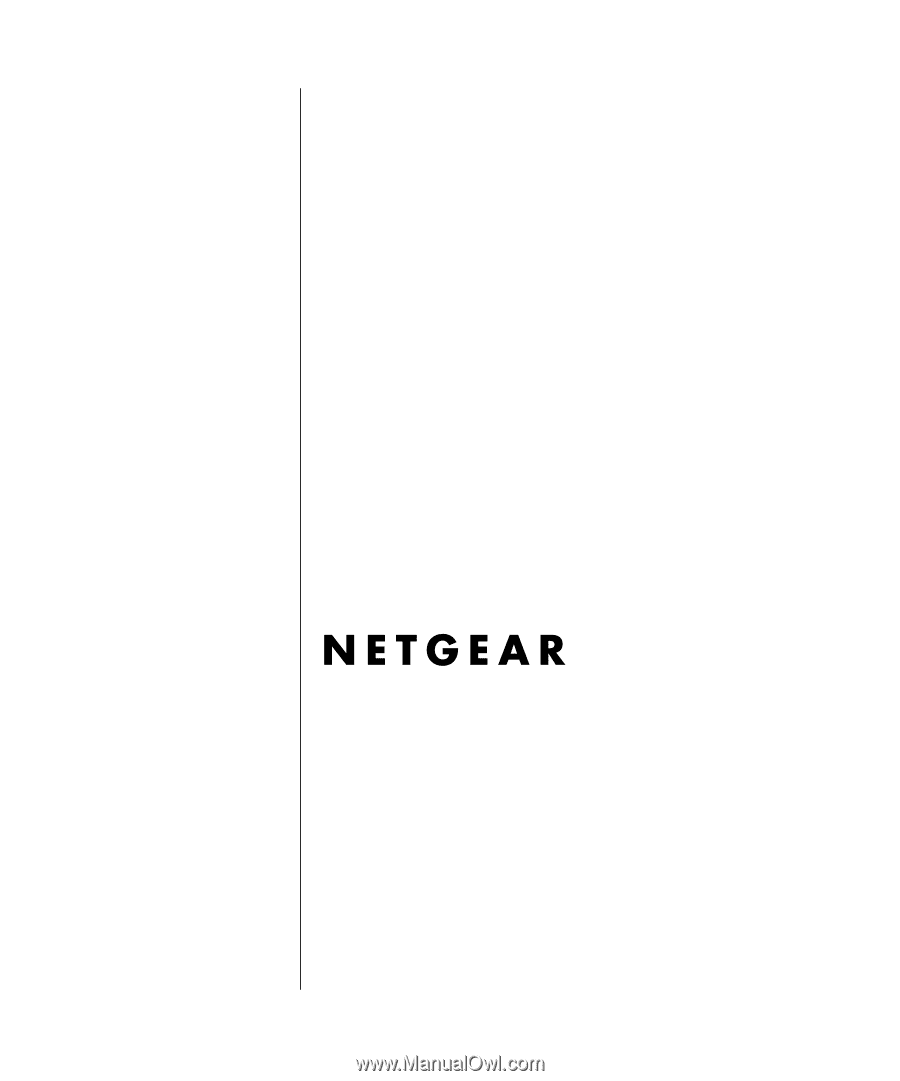
M-PS100NA-4
May 2000
NETGEAR
, Inc.
4401 Great America Parkway
Santa Clara, CA 95054 USA
Phone 888-NETGEAR
Installation and
Reference for the
Model PS104/PS105/
PS110/PS113
Print Server