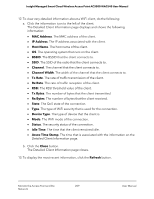Netgear WAC540B03 User Manual - Page 212
View or download tracked URLs
 |
View all Netgear WAC540B03 manuals
Add to My Manuals
Save this manual to your list of manuals |
Page 212 highlights
Insight Managed Smart Cloud Wireless Access Point AC3000 WAC540 User Manual also displays the number of clients that are associated with each radio. If the LAG is disabled, the page does not show (LAG Enabled). If the ARP proxy is enabled (see Manage the ARP proxy on page 113), the page also displays the ARP statistics, including the number of proxied and dropped packets. 9. To display the most recent information, click the Refresh button. View or download tracked URLs If you enabled URL tracking for a WiFi network (see Enable or disable URL tracking for a WiFi network on page 69), you can view the tracked URLs by URL, WiFi client, and SSID. You can also download a URL tracking report as a .csv file. To view or download tracked URLs: 1. Open a web browser from a computer that is connected to the same network as the access point or directly to the access point through an Ethernet cable or WiFi connection. 2. Enter the IP address that is assigned to the access point. A login window opens. If your browser does not open the login window but displays a security message and does not let you proceed, see Log in to the access point after initial setup on page 40. 3. Enter the access point user name and password. The user name is admin. The password is the one that you specified the first time that you logged in. The user name and password are case-sensitive. If you previously added the access point to a NETGEAR Insight network location and managed the access point through the Insight app or Insight Cloud portal, enter the Insight network password for that location. For more information, see Connect over WiFi using the NETGEAR Insight App on an iOS or Android mobile device on page 25). The Dashboard page displays. Monitor the Access Point and the 212 Network User Manual