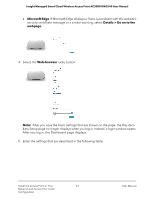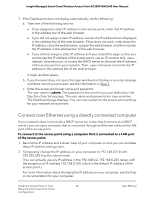Netgear WAC540B03 User Manual - Page 32
Connect over Ethernet using a computer connected to the same network
 |
View all Netgear WAC540B03 manuals
Add to My Manuals
Save this manual to your list of manuals |
Page 32 highlights
Insight Managed Smart Cloud Wireless Access Point AC3000 WAC540 User Manual Connect over Ethernet using a computer connected to the same network The following procedure assumes that your network includes a DHCP server (or router that functions as a DHCP server) and that the access point and the computer are on the same network. By default, the access point functions as a DHCP client. If you want to set up the access point with a static (fixed) IP address, see Connect over Ethernet using a directly connected computer on page 36. To connect to the access point using a computer that is connected to the same network as the access point: 1. To determine the IP address that the DHCP server assigned to the access point, access the DHCP server or use an IP network scanner. Note: You can also use the NETGEAR Insight app to discover the IP address that is assigned to the access point. For more information, see Connect over WiFi using the NETGEAR Insight App on an iOS or Android mobile device on page 25. 2. On the computer, open a web browser and, in the address bar, enter the IP address that is assigned to the access point. The Day Zero Easy Setup page displays. 3. If your browser does not open the Day Zero Easy Setup page but displays a security message and does not let you proceed, do one of the following: • Google Chrome. If Google Chrome displays a Your connection is not private message, click the ADVANCED link. Then, click the Proceed to x.x.x.x (unsafe) link, in which x.x.x.x represents the IP address of the switch. • Apple Safari. If Apple Safari displays a This connection is not private message, click the Show Details button. Then, click the visit this website link. If a warning pop-up window opens, click the Visit Website button. If another pop-up window opens to let you confirm changes to your certificate trust settings, enter your Mac user name and password and click the Update Setting button. • Mozilla Firefox. If Mozilla Firefox displays a Your connection is not secure message, click the ADVANCED button. Then, click the Add Exception button. In the pop-up window that opens, click the Confirm Security Exception button. • Microsoft Internet Explore. If Microsoft Internet Explorer displays a There is a problem with this website's security certificate message, click the Continue to this website (not recommended) link. Install the Access Point in Your 32 Network and Access It for Initial Configuration User Manual