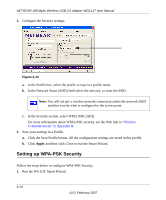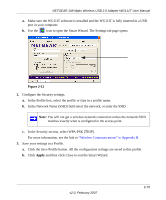Netgear WG111T WG111T User Manual - Page 39
In the Security select WPA-PSK [TKIP]., Wireless Communications in Appendix B
 |
View all Netgear WG111T manuals
Add to My Manuals
Save this manual to your list of manuals |
Page 39 highlights
NETGEAR 108 Mpbs Wireless USB 2.0 Adapter WG111T User Manual a. Make sure the WG111T software is installed and the WG111T is fully inserted in a USB port in your computer. b. Use the icon to open the Smart Wizard. The Settings tab page opens. Figure 2-11 2. Configure the Security settings. a. In the Profile box, select the profile or type in a profile name. b. In the Network Name (SSID) field select the network, or enter the SSID. Note: You will not get a wireless network connection unless the network SSID matches exactly what is configured in the access point. c. In the Security section, select WPA-PSK [TKIP]. For more information, see the link to "Wireless Communications" in Appendix B. 3. Save your settings in a Profile. a. Click the Save Profile button. All the configuration settings are saved in this profile. b. Click Apply and then click Close to exit the Smart Wizard. v2.0, February 2007 2-15