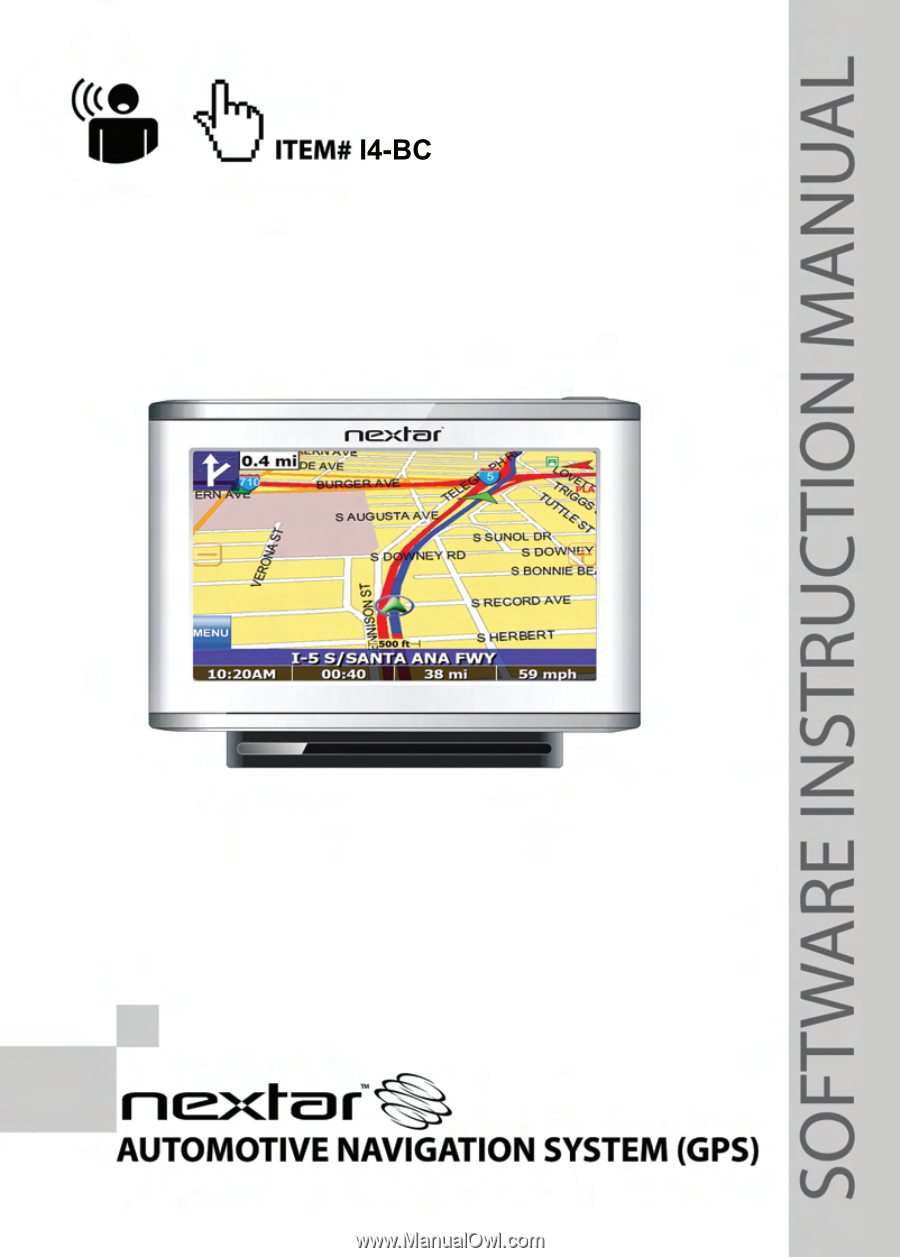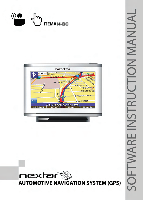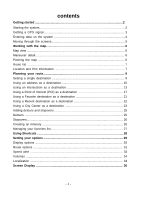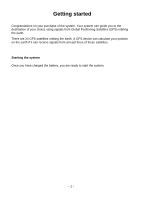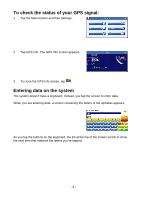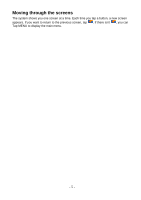Nextar I4-BC Software Manual
Nextar I4-BC - Automotive GPS Receiver Manual
 |
UPC - 714129937269
View all Nextar I4-BC manuals
Add to My Manuals
Save this manual to your list of manuals |
Nextar I4-BC manual content summary:
- Nextar I4-BC | Software Manual - Page 1
I4-BC - Nextar I4-BC | Software Manual - Page 2
contents Getting started 2 Starting the system 2 Getting a GPS signal 3 Entering data on the system 4 Moving through the screens 5 Working with the map 6 Map view ...6 Maneuver detail 6 Panning the map 6 Route list ...7 Location and POI information 7 Planning your route 9 Setting a single - Nextar I4-BC | Software Manual - Page 3
your purchase of the system. Your system can guide you to the destination of your choice using signals from Global Positioning Satellites (GPS) orbiting the earth. There are 24 GPS satellites orbiting the earth. A GPS device can calculate your position on the earth if it can receive signals from at - Nextar I4-BC | Software Manual - Page 4
2 Tap Navigate. A warning screen appears. 3 Tap "I Agree" after you have read and agreed to the warning. The map view appears and you are ready to set your first destination! Getting a GPS signal To use the system to guide you to a destination, the system's GPS antenna must be receiving signals. GPS - Nextar I4-BC | Software Manual - Page 5
signal: 1 Tap the Menu button and then Settings. 2 Tap GPS Info. The GPS Info screen appears. 3 To close the GPS Info screen, tap . Entering data on the system The system doesn't have a keyboard. Instead, you tap the screen to enter data. When you are entering data, a screen containing the letters - Nextar I4-BC | Software Manual - Page 6
Moving through the screens The system shows you one screen at a time. Each time you tap a button, a new screen appears. If you want to return to the previous screen, tap . If there isn't , you can Tap MENU to display the main menu. - 5 - - Nextar I4-BC | Software Manual - Page 7
and if the arrow is yellow the GPS signal is weak. At the bottom of the map is a scale indicating your current zoom level. Maneuver detail If you have set a destination, the map displays additional information. As you navigate to a destination, the top of the map displays the name of the next street - Nextar I4-BC | Software Manual - Page 8
display the maneuver detail screen for that maneuver. Location and POI information You can find location information about any point on the map by pressing firmly on the map. A screen appears giving you the opportunity to set the location as the Start or the Destination, save the location to your - Nextar I4-BC | Software Manual - Page 9
about the location, including latitude and longitude. To view POI information: 1. To view information about a POI on the map, press firmly on the icon on the map. The POI(S) screen appears. 2. Tap Information. The Information screen appears, giving you block information about the location, including - Nextar I4-BC | Software Manual - Page 10
many different ways. Once you have set a destination, you can add a detour or a stopover. The system also offers an Itinerary feature, where you can enter up to 50 destinations and use the Itinerary screen to move the addresses into any order - Nextar I4-BC | Software Manual - Page 11
Using an address as a destination When you use an address for a destination, you must know at least the name of the street and the city. Guidance directions will be more accurate if you also know the street number of the destination. Note: If you already have a destination, you can tap New to set a - Nextar I4-BC | Software Manual - Page 12
the street. The Enter House Number screen appears. 7. Select the address that matches the location you want to go to and tap Nav. The map appears, and the guidance directions begin. To enter an address as a destination using City First: 1. Tap MENU. The main menu appears. 2. Tap Destination. The - Nextar I4-BC | Software Manual - Page 13
3. Tap Address. The Input Method screen appears. 4. If you need to change the region: s - Nextar I4-BC | Software Manual - Page 14
you have finished. The Select Address screen appears. 9. Select the address that matches the location you want to go to and tap Nav. The map appears, and the guidance directions begin. Using an intersection as a destination When you use an intersection for a destination you must know the names of - Nextar I4-BC | Software Manual - Page 15
4. If you need to change the region: s - Nextar I4-BC | Software Manual - Page 16
To enter an intersection as a destination using City First: 1. Tap MENU. The main menu appears. 2. Tap Destination. The Set Destination screen appears. 3. Tap Intersection. The Input Method screen appears. 4. If you need to change the region: s - Nextar I4-BC | Software Manual - Page 17
have selected the street. The Select Address screen appears. 9. Select the intersection that matches the location you want to go to and tap Nav. The map appears, and the guidance directions begin. - 16 - - Nextar I4-BC | Software Manual - Page 18
Using a Point of Interest (POI) as a destination There are many points of interest that you can select as a destination. Generally, you choose a category and then choose one of four methods of selecting the specific point of interest. Sometimes you must first select a subcategory (such as Museum - Nextar I4-BC | Software Manual - Page 19
5. Tap a subcategory. The POI Options screen appears. 6. To select a nearby POI from an alphabetical list: s - Nextar I4-BC | Software Manual - Page 20
To select from all POIs in a region: 1. Tap MENU. The main menu appears. 2. Tap Destination. The Set Destination screen appears. 3. Tap POI. The Points of Interest screen appears. 4. Tap a category. Usually a subcategory screen appears. Note: If you chose Restaurant, tap the letters to enter a type - Nextar I4-BC | Software Manual - Page 21
6. To select a POI from an alphabetical list: s - Nextar I4-BC | Software Manual - Page 22
destination as a destination Favorite destinations are locations you add to a list on the system. You can add locations to your Favorites list as you set a destination, from the on the favorite you want to use as a destination and tap Nav. The map appears, and the guidance directions begin. - 21 - - Nextar I4-BC | Software Manual - Page 23
Using a Recent destination as a destination Recent destinations are locations you have navigated to recently. You can easily select one of these locations as a destination. 4. Tap on the recent destination you want to go to and tap Nav. The map appears, and the guidance directions begin. - 22 - - Nextar I4-BC | Software Manual - Page 24
Using a City Center as a destination Sometimes you may want to use the system to get to a city, but not to a specific location within the city. To do this you select a City Center as a destination. As with selecting a Point - Nextar I4-BC | Software Manual - Page 25
5. To select a nearby POI by distance: s - Nextar I4-BC | Software Manual - Page 26
look at the list of streets and determine if you need to mark one or more as unavailable. If you mark a section as unavailable the system will calculate a new route that avoids the section you marked. Note: You cannot create a detour if you do not have a current destination. To create a detour - Nextar I4-BC | Software Manual - Page 27
Stopovers Once you have set a destination you can add a stopover. Adding a stopover does not cancel your original destination. When you reach your stopover, you will be prompted to continue to your final destination. To create a stopover: 1. Tap MENU. The main menu appears. 2. Tap Destination. The - Nextar I4-BC | Software Manual - Page 28
appears. 3. Tap Stopover. 4. Tap X. A confirmation message appears asking if you want to continue to your final destination. 5. Tap Yes. The map appears and navigation continues. Managing your favorites list You can edit the destinations you add to your favorites list to give them descriptive names - Nextar I4-BC | Software Manual - Page 29
2. Tap Favorites. The Favorites screen appears. 3. To edit a favorite: s - Nextar I4-BC | Software Manual - Page 30
Setting your options You can set many different options to customize the system and make it work your way. These options include: s - Nextar I4-BC | Software Manual - Page 31
There are three options for displaying POI icons. If you choose default, the most commonly displayed categories of POI icons will appear on the map at zoom levels of 1000 ft and closer. If you choose off, no POI icons are displayed. If you choose custom, you can choose which - Nextar I4-BC | Software Manual - Page 32
to enter main menu. 2. Tap Display Options. The Display Options screen appears. 3. Tap your Orientation preference: Heading or North. 4. Tap your Guidance preference: Auto or Manual. 5. Tap your Day/Night preference: Auto, Night, or Day. 6. Tap your POI Icons preference: Default, Off, or Custom. s - Nextar I4-BC | Software Manual - Page 33
There are four method settings. Quickest calculates the route that should take the least amount of time. Major calculates a route that uses major roads whenever possible. Shortest calculates the route that is shortest in distance. Local calculates a route that uses local roads whenever possible. The - Nextar I4-BC | Software Manual - Page 34
your vehicle is exceeding the speed limit. There are two speed alert options: auto speed alert and fixed speed alert. Auto speed alert uses the type of road to determine the probably speed limit. Fixed speed alert lets you enter a speed and will warn you if that speed is exceeded. To set - Nextar I4-BC | Software Manual - Page 35
Volume You can set the volume used by your system to the level most comfortable for you. You can also mute the sound. There is also a Mute button on the Volume screen. To change the - Nextar I4-BC | Software Manual - Page 36
to your location is expressed. You can choose between Mi and KM. There are three settings for TTS, which provides clear driving instructions with street names on your GPS device. You can choose between Off, Mixed, or Exclusive. To set your localization settings: 1. Tap MENU. The main menu appears - Nextar I4-BC | Software Manual - Page 37
Screen Display GUIDANCE SCREENS GPS Info Screen - 36 - - Nextar I4-BC | Software Manual - Page 38
Current Location Screen Route List Screen - 37 - - Nextar I4-BC | Software Manual - Page 39
Nextar, Inc. Any unauthorized distribution of this manual is expressly forbidden. Nextar may find it necessary to modify, amend or otherwise change or update this manual consumers. Mapping database copyright © 2006 NAVTEQ ™. NAVTEQ ON BOARD ™ is a trademark of NAVTEQ ™ Navigation software copyright - Nextar I4-BC | Software Manual - Page 40
For Free instruction books, information on this product its operation and accessories, visit us on the web at: www.nextar.com Or write to us at: Nextar Inc. 1661 Fairplex Dr. La Verne, CA 91750 USA copyright © 2005 Nextar Inc. All Rights Reserved - 39 -