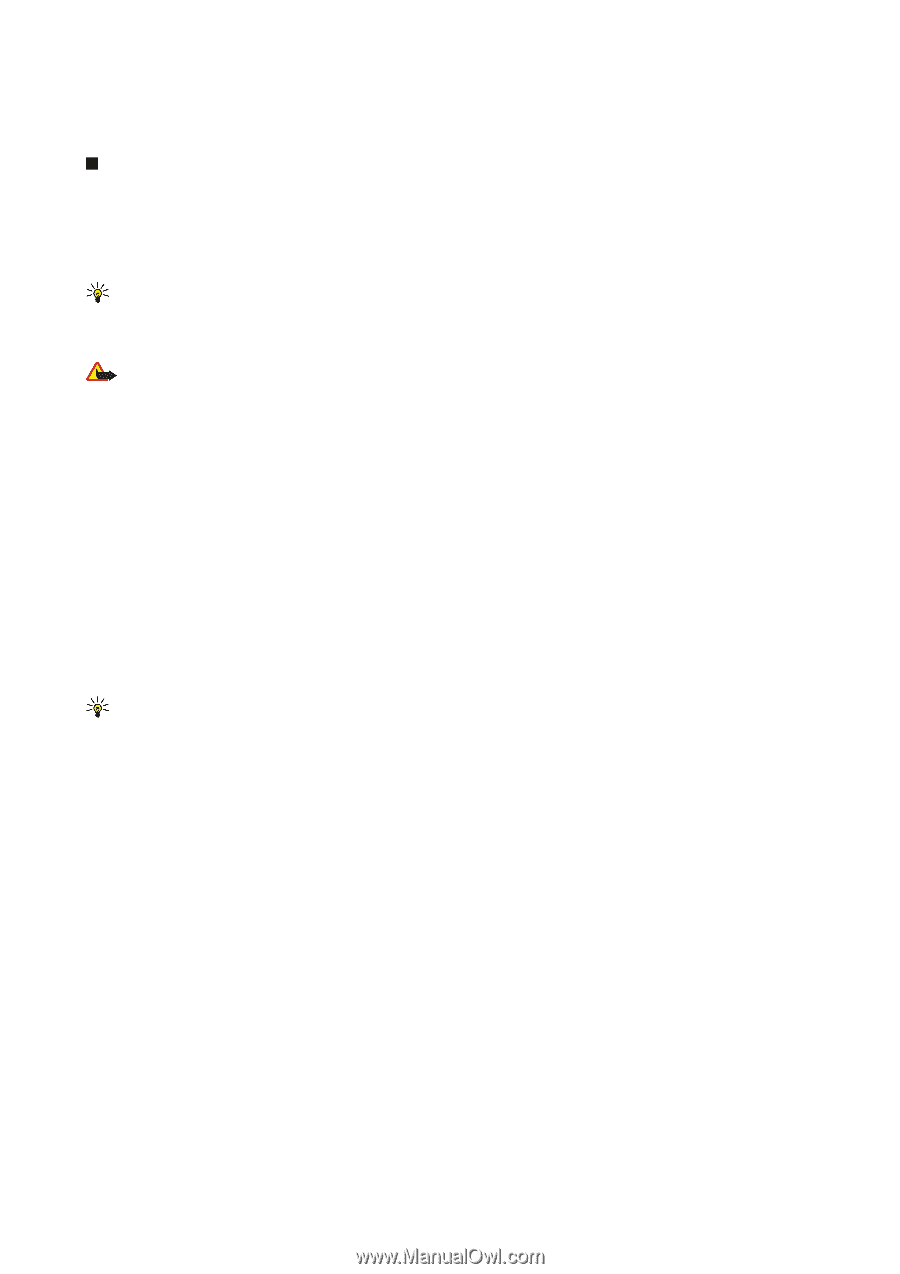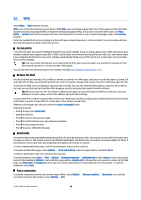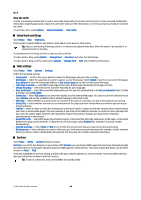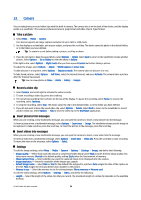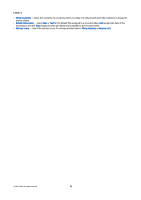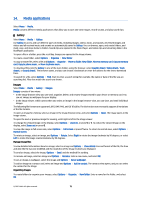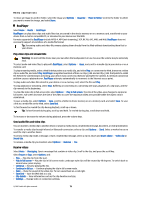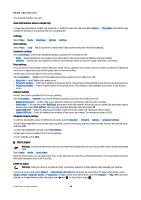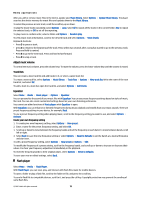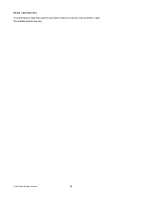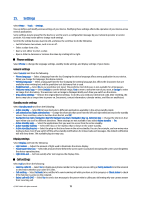Nokia E65 User Guide - Page 73
RealPlayer, Play video clips and stream links, Send audio files and video clips, Receive videos - bluetooth problems
 |
UPC - 641718271896
View all Nokia E65 manuals
Add to My Manuals
Save this manual to your list of manuals |
Page 73 highlights
Media applications To move an image to another folder, select the image and Options > Organise > Move to folder. Scroll to the folder to which you want to move the image, and select Move. RealPlayer Select Menu > Media > RealPlayer. RealPlayer can play video clips and audio files that are stored in the device memory or on a memory card, transferred to your device from e-mail or compatible PC, or streamed to your device over the Web. Formats supported by RealPlayer include MPEG-4, MP4 (not streaming), 3GP, RV, RA, AAC, AMR, and Midi. RealPlayer does not necessarily support all variations of a media file format. Tip: Streaming audio and video files means playing them directly from the Web without downloading them first to your device. Play video clips and stream links Warning: Do not hold the device near your ear when the loudspeaker is in use, because the volume may be extremely loud. To select audio and video files to play with RealPlayer, select Options > Open, and scroll to a media clip in your device or on a memory card. To play streaming media, select a Web link that points to a media clip, and select Play; or connect to the Web, browse to a video clip or audio file, and select Play. RealPlayer recognizes two kinds of links: an rtsp:// URL and an http:// URL that points to a RAM file. Before the content begins streaming, your device must connect to a Web site and buffer the content. If a network connection problem causes a playback error, RealPlayer attempts automatically to reconnect to the Internet access point. To play audio and video files stored in your device or on a memory card, select the file and Play. To stop playback or streaming, select Stop. Buffering or connecting to a streaming site stops, playback of a clip stops, and the clip rewinds to the beginning. To view the video clip in full-screen size, select Options > Play in full screen. The size of the video area changes to normal or full screen. Full screen increases the size of the video to cover the maximum video area possible while the aspect ratio is maintained. To save a media clip, select Options > Save, scroll to a folder in device memory or on a memory card, and select Save. To save a link to a media file on the Web, select Save link. To fast-forward or rewind the clip during playback, scroll up or down. Tip: To fast-forward during play, scroll up and hold. To rewind during play, scroll down and hold. To increase or decrease the volume during playback, press the volume keys. Send audio files and video clips You can transfer a media clip to another device or attach a media clip to a multimedia message, document, or slide presentation. To transfer a media clip through infrared or Bluetooth connection, select a clip and Options > Send. Select a method to use to send the clip to another device. To send a media clip inside a message, create a multimedia message, select a clip to attach and Insert object > Video clip or Sound clip. To remove a media clip you inserted, select Options > Remove > Yes. Receive videos Select Menu > Messaging. Open a message that contains a video clip. Scroll to the clip, and press the scroll key. Select Pause or Stop, select Options, and: • Play - Play the clip from the start. • Play in full screen - Play the clip in full screen mode. Landscape style clips will be rotated by 90 degrees. To switch back to normal view, press any key. • Continue - Resume playing the clip. • Continue in full scr. - Continue playing the clip in full screen mode. • Mute - Mute the sound of the video clip. To turn sound back on, scroll right. • Save link - Save the Web link to a clip. • Clip details - View information such as the clip duration and size. • Settings - Change video or connection settings. © 2007 Nokia. All rights reserved. 73