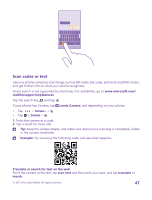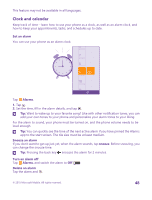Nokia Lumia 435 User Guide - Page 43
Write text, Use the on-screen keyboard, Download mail less frequently
 |
View all Nokia Lumia 435 manuals
Add to My Manuals
Save this manual to your list of manuals |
Page 43 highlights
1. Make sure Wi-Fi networking is switched to On . 2. Select the connection you want to use. Close a mobile data connection On the start screen, swipe down from the top of the screen, tap ALL SETTINGS > cellular +SIM, and switch Data connection to Off . Tip: You can also follow your data usage with the data sense app. Stop data roaming On the start screen, swipe down from the top of the screen, tap ALL SETTINGS > cellular +SIM, and switch Data roaming options to don't roam. Download mail less frequently In every mailbox you have, tap > settings > sync settings, and select how often to sync. Write text Learn how to write text quickly and efficiently with your phone's keyboard. Use the on-screen keyboard Writing with the on-screen keyboard is easy. You can use the keyboard when holding your phone in portrait or landscape mode. You can write your messages by tapping the letters or by swiping through them. Tap a text box. 1 Character keys 2 Shift key 3 Numbers and symbols key 4 Language key 5 Smiley key 6 Space key 7 Enter key 8 Backspace key The keyboard layout can vary in different apps and languages. The language key is only shown when more than one language is selected. The example shows the English keyboard. Tip: To add the comma key to the keyboard, on the start screen, swipe down from the top of the screen, and tap ALL SETTINGS > keyboard > advanced > Show a comma key when available. You can add the comma key only if you have at least 2 keyboards installed on your phone. Swipe to write text Swipe from the first letter of the word, and draw a path from letter to letter. Lift your finger after the last letter. To continue, keep on swiping without tapping the space key. Your phone adds the spaces. © 2015 Microsoft Mobile. All rights reserved. 43