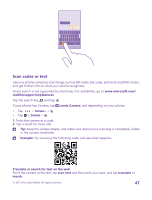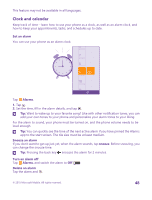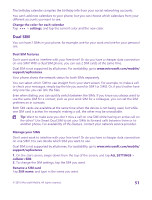Nokia Lumia 435 User Guide - Page 49
Update the time and date automatically, Add an appointment - manual
 |
View all Nokia Lumia 435 manuals
Add to My Manuals
Save this manual to your list of manuals |
Page 49 highlights
Update the time and date automatically You can set your phone to update the time, date, and time zone automatically. Automatic update is a network service and may not be available depending on your region or network service provider. On the start screen, swipe down from the top of the screen, and tap ALL SETTINGS > date +time. Switch Set date and time automatically to On . Tip: Want to change the time format? Switch the 24-hour clock on or off as you wish. To change how dates are shown, tap ALL SETTINGS > region. Update the time and date manually Switch Set date and time automatically to Off , and edit the time and date. Update the time zone manually when traveling abroad Switch Set date and time automatically to Off , and tap Time zone and a location. Add an appointment Need to remember an appointment? Add it to your calendar. Tap Calendar. 1. Tap . 2. Type in the details you want, and set the time. 3. To add, for example, the duration, reminder, or recurrence for the event, tap more details. 4. When done, tap . Tip: To edit an event, tap and hold the event you want, tap edit, and edit the details you want. Send a meeting invitation When creating an event, tap more details > add someone > , select the contacts you want, and tap . You can send meeting invitations to contacts who have a mail address. Create an event on another calendar By default, your events go to your Microsoft account calendar. If you have, for example, a shared calendar with your family, you can create and share the event instantly. To change the calendar when creating the event, tap more details > Calendar and the calendar you want to use. Example: You can create an event to a calendar you are sharing with other people, such as your Family room calendar or your work calendar, so they know when you are busy. Change your status for an event When you want to let others know when you're busy or out of the office, tap more details > Status and the status you want. By default, your status is free. © 2015 Microsoft Mobile. All rights reserved. 49