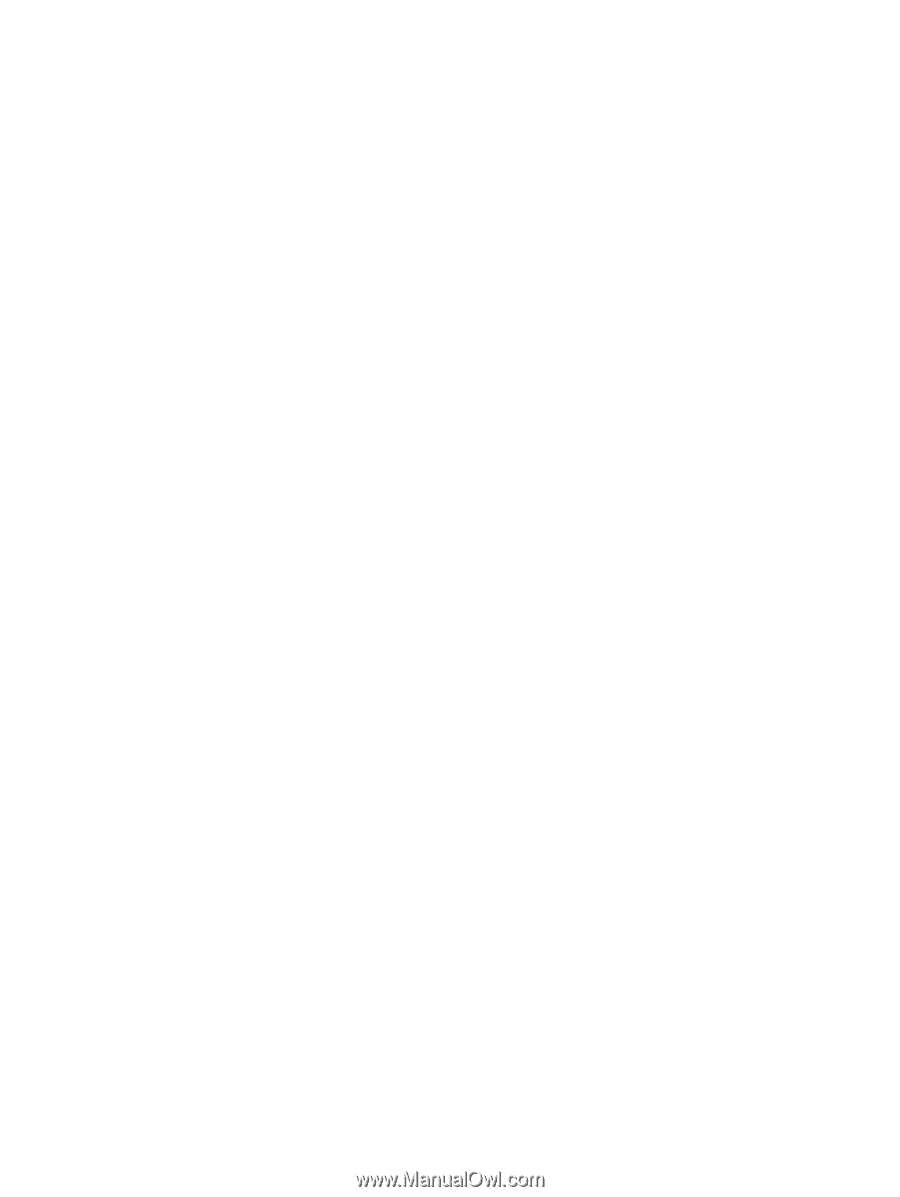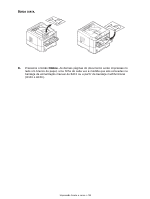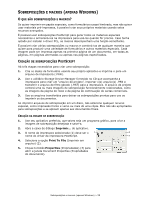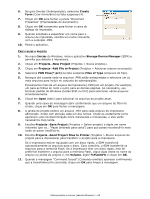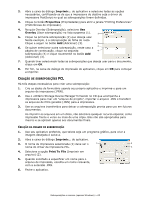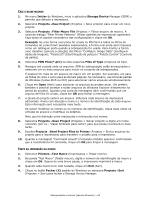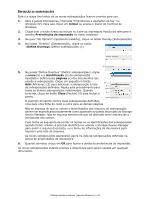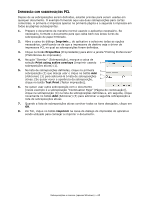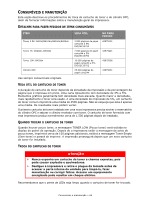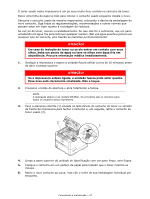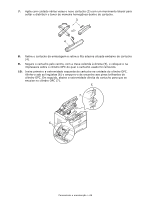Oki B420dn B410/B420/B430 User Guide (Portuguese) - Page 63
Files of Type
 |
View all Oki B420dn manuals
Add to My Manuals
Save this manual to your list of manuals |
Page 63 highlights
CRIE E BAIXE MACROS 1. No menu Iniciar do Windows, inicie o aplicativo Storage Device Manager (SDM) e permita que detecte a impressora. 2. Selecione Projects→New Project (Projetos > Novo projeto) para iniciar um novo projeto. 3. Selecione Projects→Filter Macro File (Projetos > Filtrar arquivo de macro). A caixa de diálogo "Filter Printer Patterns" (Filtrar padrões da impressora) aparecerá. Faça todos os ajustes necessários nas configurações e clique em OK. Exemplo: Se uma forma oval preta for criada no MS Paint e todos os filtros de comandos de cores forem deixados selecionados, a forma oval preta será impressa como um retângulo preto quando a sobreposição for usada. Para manter a forma oval, desative (cancele a seleção) dos filtros "Configure Image Data" (Configurar dados da imagem), "Palette ID" (Identificação da paleta) e "Palette Control" (Controle da paleta). 4. Selecione PRN Files(*.prn) na lista suspensa Files of Type (Arquivos do tipo). 5. Navegue até a pasta onde os arquivos .PRN de sobreposição estão armazenados e selecione um ou mais arquivos para incluir no conjunto de sobreposições. É possível ter mais de um arquivo de macro em um projeto. Por exemplo, um para as folhas de rosto e outro para as demais páginas. Se necessário, use técnicas padrão do Windows (teclas Shift ou Ctrl) para selecionar vários arquivos simultaneamente. 6. Clique em Open (Abrir) para adicionar os arquivos ao projeto atual. (Se preferir, também é possível arrastar e soltar arquivos do Windows Explorer diretamente na janela do projeto). Quando uma caixa de mensagem abrir confirmando que um arquivo de filtro foi criado, clique em OK para fechar a mensagem. 7. A janela do projeto exibirá um arquivo .BIN para cada arquivo de impressora adicionado. Anote com atenção o nome e o número de identificação de cada arquivo. Esta informação será necessária mais tarde. Se quiser modificar os nomes ou os números de identificação, clique duas vezes na entrada do arquivo e modifique os detalhes. Note que há distinção entre maiúsculas e minúsculas nos nomes. 8. Selecione Projects→Save Project (Projetos > Salvar projeto) e digite um nome relevante (por ex.: "Papel timbrado para carta") para que possa reconhecê-lo mais tarde. 9. Escolha Projects→Send Project Files to Printer (Projetos > Enviar arquivos do projeto para a impressora) para transferir o projeto para a impressora. 10. Quando a mensagem "Command Issued" (Comando emitido) aparecer confirmando que a transferência foi concluída, clique em OK para limpar a mensagem. TESTE DA IMPRESSÃO DA MACRO 1. Selecione Printers→Test Macro (Impressoras > Testar macro). 2. Na janela "Test Macro" (Testar macro), digite o número de identificação da macro e clique em OK. Depois de uma breve pausa, a impressora imprimirá a macro. 3. Quando cada macro tiver sido testada, clique em Exit (Sair). 4. Clique no botão Fechar (X) padrão do Windows ou selecione Projects→Exit (Projetos > Sair) para fechar o Storage Device Manager. Sobreposições e macros (apenas Windows) > 63