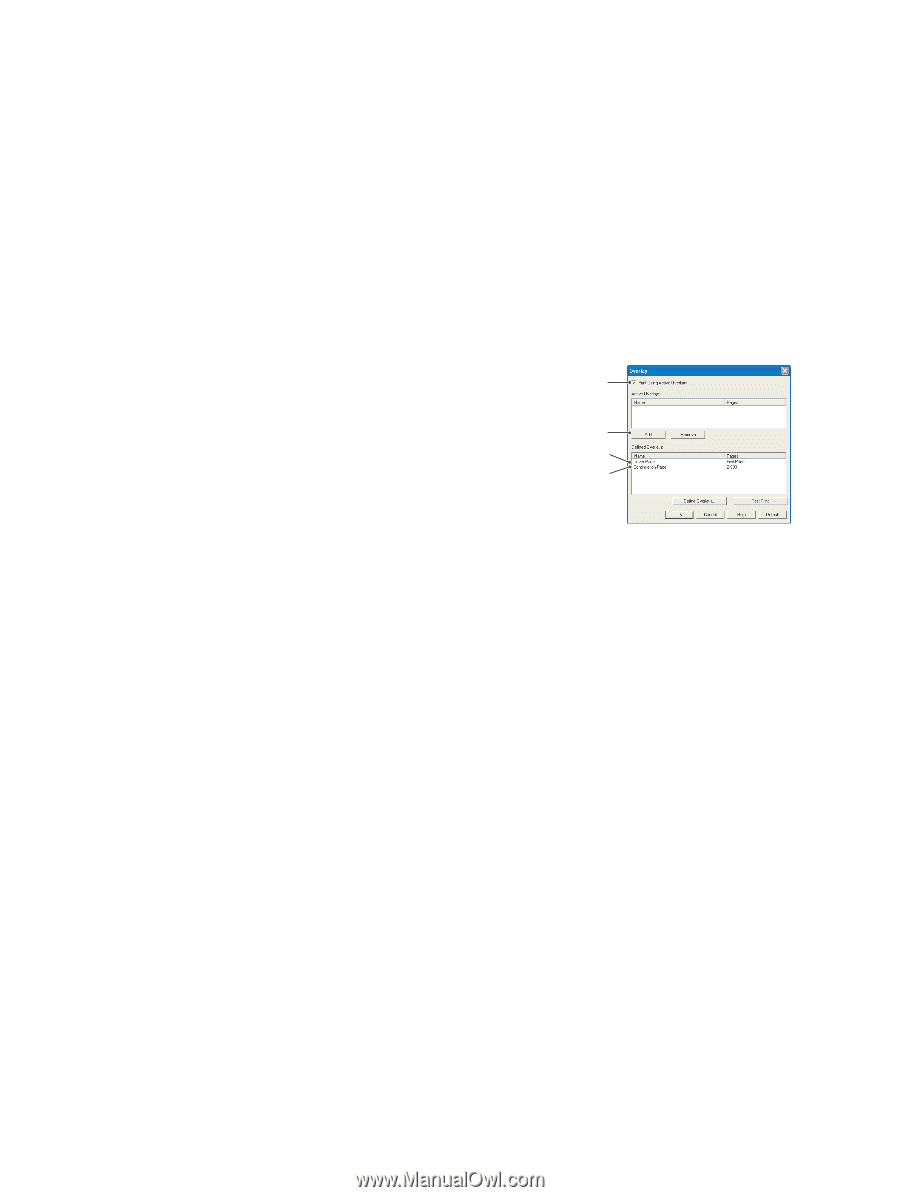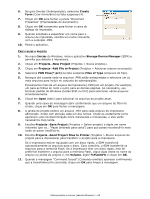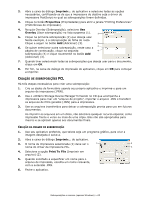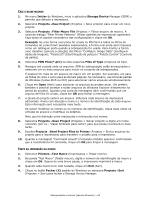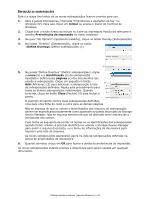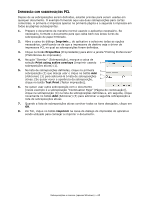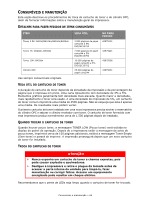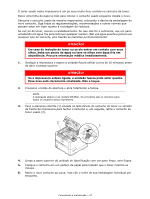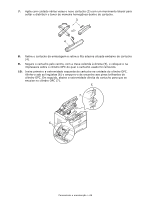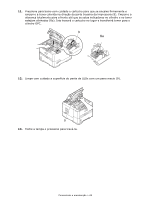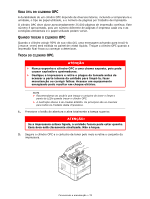Oki B420dn B410/B420/B430 User Guide (Portuguese) - Page 65
MpressÃo, SobreposiÇÕes
 |
View all Oki B420dn manuals
Add to My Manuals
Save this manual to your list of manuals |
Page 65 highlights
IMPRESSÃO COM SOBREPOSIÇÕES PCL Depois de as sobreposições serem definidas, estarão prontas para serem usadas em qualquer documento. O exemplo fornecido aqui usa duas sobreposições para cartas comerciais. A primeira é impressa apenas na primeira página e a segunda é impressa em todas as páginas subseqüentes. 1. Prepare o documento da maneira normal usando o aplicativo necessário. Se necessário, formate o documento para que caiba bem nas áreas livres da sobreposição de papel timbrado. 2. Abra a caixa de diálogo Imprimir... do aplicativo e selecione todas as opções necessárias, certificando-se de que a impressora de destino seja o driver de impressora PCL no qual as sobreposições foram definidas. 3. Clique no botão Properties (Propriedades) para abrir a janela "Printing Preferences" (Preferências de impressão). 4. Na guia "Overlay" (Sobreposição), marque a caixa de seleção Print using active overlays (Imprimir usando 1 sobreposições ativas) (1). 5. Na lista de sobreposições definidas, clique na primeira 3 sobreposição (2) que deseja usar e clique no botão Add 2 (Adicionar) (3) para adicioná-la à lista de sobreposições ativas. [Se quiser rever a aparência da sobreposição, 4 clique no botão Test Print (Testar impressão)]. 6. Se quiser usar outra sobreposição com o documento [neste exemplo é a sobreposição "Continuation Page" (Página de continuação)], clique na sobreposição (4) na lista de sobreposições definidas e, em seguida, clique novamente no botão Add (Adicionar) (3) para adicionar a segunda sobreposição à lista de sobreposições ativas. 7. Quando a lista de sobreposições ativas contiver todos os itens desejados, clique em OK. 8. Por fim, clique no botão Imprimir na caixa de diálogo de impressão do aplicativo sendo utilizado para começar a imprimir o documento. Sobreposições e macros (apenas Windows) > 65