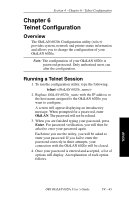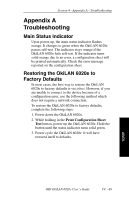Oki B4300 Network User's Guide for OkiLAN 6020e - Page 126
Telnet Configuration, Overview, Running a Telnet Session, Enter
 |
View all Oki B4300 manuals
Add to My Manuals
Save this manual to your list of manuals |
Page 126 highlights
Section 4 - Chapter 6 - Telnet Configuration OkiLAN 6020e Configuration Utility 1. Show Network/Printer Information 2. Change Password 3. Specify Print Server IP Address 4. Specify Subnet Mask For Your Network 5. Identify Default Gateway IP Address 6. Configure Port 7. TCP Connection Configuration 8. Download New Firmware 9. Restore to Factory Defaults To select an option above, type its number and press Enter. To quit, press Enter. Showing Network/Printer Information (Option 1) This option displays current network and printer information. Changing the Password (Option 2) This option allows you to change the password required for access to this utility. We recommend that you change your password periodically, especially if security may have been compromised. Type a password (5-24 characters long). The characters you type will not appear on the screen. When you are done typing, press Enter. You will be asked to enter your password again. This allows you to verify your password was typed correctly. You must save your changes when you exit the utility for the new password to take effect. IV - 44 OKI OkiLAN 6020e User's Guide