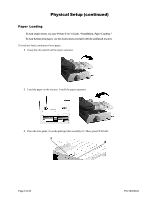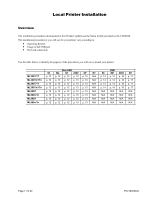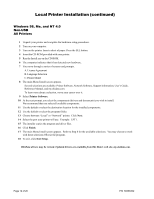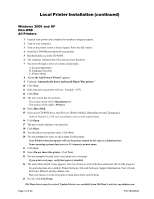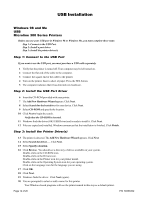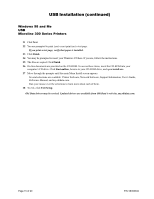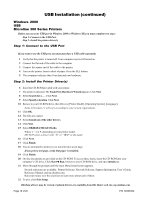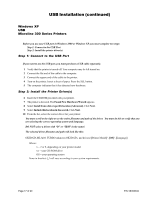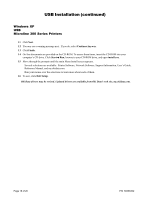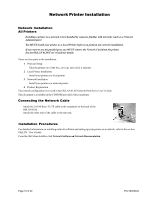Oki ML591 Product Update - Page 14
USB Installation - oki printer driver
 |
View all Oki ML591 manuals
Add to My Manuals
Save this manual to your list of manuals |
Page 14 highlights
USB Installation Windows 98 and Me USB Microline 300 Series Printers Before you use your USB port in Windows 98 or Windows Me, you must complete three steps: Step 1: Connect to the USB Port. Step 2: Install a port driver Step 3: Install the printer driver(s) Step 1: Connect to the USB Port If you want to use the USB port, you must purchase a USB cable separately. 1 Verify that the printer is turned off. Your computer may be left turned on. 2 Connect the flat end of the cable to the computer. 3 Connect the square end of the cable to the printer. 4 Turn on the printer. Insert a sheet of paper. Press the SEL button. 5 The computer indicates that it has detected new hardware. Step 2: Install the USB Port Driver 6 Insert the CD-ROM provided with your printer. 7 The Add New Hardware Wizard appears. Click Next. 8 Select Search for the best driver for your device. Click Next. 9 Select CD-ROM and specify the location. 10 Click Next to begin the search. Verify that the CD-ROM is inserted. 11 Windows finds the driver (OKI USB Driver) and is ready to install it. Click Next. 12 Files are copied and installed. Windows announces that the installation is finished. Click Finish. Step 3: Install the Printer Driver(s) 13 The printer is detected. The Add New Hardware Wizard appears. Click Next. 14 Select Search for driver . . .. Click Next. 15 Select Specify a location. 16 Click Browse. You should see a directory of drives available on your system. Double-click on the CD-ROM icon. Double-click on the Drivers icon. Double-click on the Printer icon for your printer model. Double-click on the Operating System icon for your operating system. Click on the Language icon for the language you are using. 17 Click OK. 18 Click Next. 19 Windows finds the driver. Click Next (again). 20 You are prompted to select or add a name for this printer. Your Windows-based programs will use the printer named in this step as a default printer. Page 14 of 20 P/N 58356302