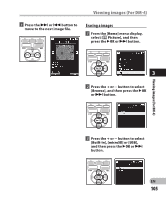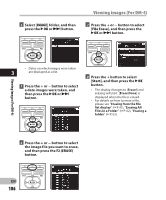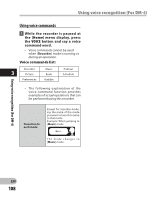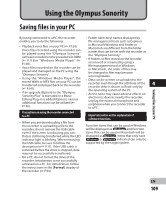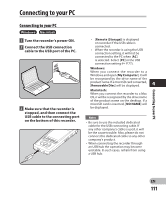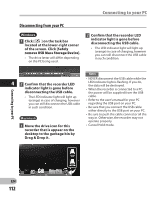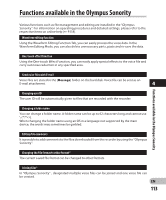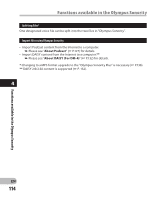Olympus DM-4 DM-4 Detailed Instructions (English) - Page 109
Using the Olympus Sonority
 |
View all Olympus DM-4 manuals
Add to My Manuals
Save this manual to your list of manuals |
Page 109 highlights
Using the Olympus Sonority Saving files in your PC Saving files in your PC By being connected to a PC, the recorder • Folder (directory) names displayed by enables you to do the following: file management tools such as Explorer • Playback voice files on your PC (☞ P.124). Voice files recorded using the recorder can be played using the "Olympus Sonority" software included on the provided CD-ROM (☞ P.113)or "Windows Media Player" (☞ P.138). • Voice files recorded on the recorder can be played and managed on the PC using the "Olympus Sonority". in Microsoft Windows and Finder in Macintosh are different from the folder names that can be set with the recorder or the "Olympus Sonority". • If folders or files stored on the recorder are moved or renamed by using a file management tool in Windows or Macintosh, the order of files may be changed or files may become unrecognizable. • Using the "Windows Media Player", the stored WMA or MP3 files on your PC can be transferred and played back on this recorder (☞ P.141). • Data can be written or uploaded to the recorder even though the attribute of the recorder drive is shown as Read-only by the operating system of the PC. 4 • If an upgrade (Option) to the "Olympus Sonority Plus" is executed or a Music Editing Plug-in is added (Option), various additional functions can be utilized (☞ P.136). • As the noise may cause adverse effects on electronics devices nearby the recorder, unplug the external microphone and earphone when you connect the recorder to a PC. Precautions on using the recorder connected to a PC • When you are downloading a file from the recorder or uploading a file to the recorder, do not remove the USB cable even if the screen is indicating you can. Data is still being transferred while the LED indicator light is blinking. When removing the USB cable, be sure to follow the description in ☞ P.111. If the USB cable is removed before the drive is stopped, data may not be successfully transferred. • On a PC, do not format the drive of the recorder. Initialization is not successfully achieved on a PC. For initialization, follow the instructions in the [Format] display of the recorder (☞ P.94). Important notice on the explanation of software functions Function items that can be used in Windows will be displayed as Windows and function items that can be used in Macintosh will be displayed as Macintosh . Items that only have Windows or Macintosh indicated can only be supported by the target system. EN 109