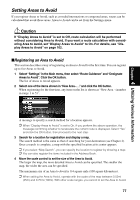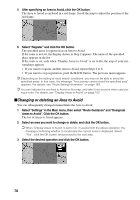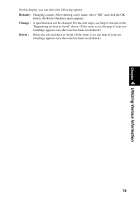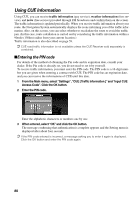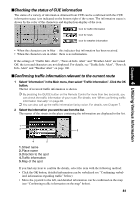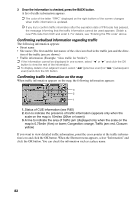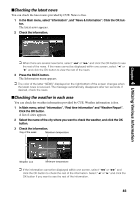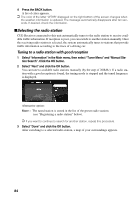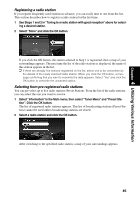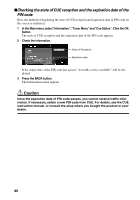Pioneer TS-A4672R Owner's Manual - Page 83
Checking the status of CUE information, Confirming traffic information relevant to the current route
 |
UPC - 012562846989
View all Pioneer TS-A4672R manuals
Add to My Manuals
Save this manual to your list of manuals |
Page 83 highlights
■Checking the status of CUE information The status of a variety of information obtained from CUE can be confirmed with the CUE information status icon indicated on the bottom right of the screen. The information status is shown by the color of the characters and display/non-display of the icon. Icon for traffic information Icon for news Icon for weather information • When the characters are in blue : this indicates that information has been received. • When the characters are in white : there is no information. If the settings of "Traffic Info. Alert", "News & Info. Alert" and "Weather Alert" are turned Off, the icon and characters are not displayed. For details, see "Traffic Info. Alert", "News & Info. Alert" and "Weather Alert" on page 106. ■Confirming traffic information relevant to the current route 1 Select "Information" in the Main menu, then select "Traffic Information". Click the OK button. The list of received traffic information is shown. ➲ By pressing the GUIDE button on the Remote Control for more than two seconds, you can check the traffic information of your route. For details, see "When confirming traffic information manually" on page 60. ➲ You can also call up the traffic information list by voice. For details, see Chapter 7. 2 Select the information you want to see from the list. The names of the streets in the place containing the information are displayed in the list. Chapter 4 Utilizing Various Information 1 3 5 4 2 1. Street name 2. Place name 3. Direction to the spot 4. Traffic information 5. Map of the spot If you find any item to confirm the details, select the item with the following method: • Click the OK button, detailed information can be verbalized see "Confirming verbalized information regarding traffic" below). • Move the joystick to the left, and detailed information can be confirmed on the map (see "Confirming traffic information on the map" below). 81