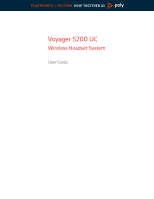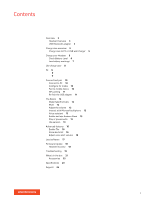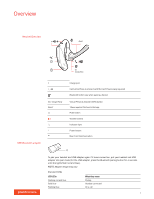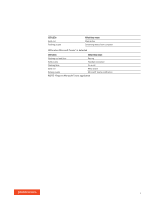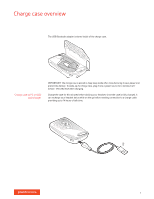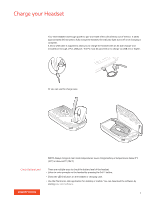Plantronics Voyager 5200 Office and UC User Guide
Plantronics Voyager 5200 Office and UC Manual
 |
View all Plantronics Voyager 5200 Office and UC manuals
Add to My Manuals
Save this manual to your list of manuals |
Plantronics Voyager 5200 Office and UC manual content summary:
- Plantronics Voyager 5200 Office and UC | User Guide - Page 1
PLANTRONICS + POLYCOM. NOW TOGETHER AS Voyager 5200 UC Wireless Headset System User Guide - Plantronics Voyager 5200 Office and UC | User Guide - Page 2
13 Advanced features 16 Enable Tile 16 Voice alerts list 16 Adjust voice alert volume 16 Load software 17 Firmware Update 18 Headset recovery 18 Troubleshooting 19 What's in the box 21 Accessories 22 Specifications 23 - Plantronics Voyager 5200 Office and UC | User Guide - Page 3
/Press to interact with Microsoft Teams (app required) Bluetooth button (use when pairing a device) Virtual Personal Assistant (VPA) button *Alexa requires Plantronics Hub app Mute button Volume buttons Indicator light Power button Near Field Communication To pair your headset and USB adapter again - Plantronics Voyager 5200 Office and UC | User Guide - Page 4
USB LEDs Solid red Flashing purple What they mean Mute active Streaming media from computer LEDs when Microsoft Teams* is detected USB LEDs What they mean Flashing red and blue Pairing Solid purple Headset connected Flashing blue On a call Solid red Mute active Pulsing purple Microsoft - Plantronics Voyager 5200 Office and UC | User Guide - Page 5
Charge case overview The USB Bluetooth adapter is stored inside of the charge case. Charge case to PC or USB wall charger IMPORTANT The charge case is placed in deep sleep mode after manufacturing to save power and protect the battery. To wake-up the charge case, plug it into a power source for a - Plantronics Voyager 5200 Office and UC | User Guide - Page 6
headset: • Listen to voice prompts on the headset by pressing the Call button. • Check the LED indicators on the headset or charging case. • Use the Plantronics Hub application for desktop or mobile. You can download the software by visiting - Plantronics Voyager 5200 Office and UC | User Guide - Page 7
Low battery warnings Headset LED behavior Off Charging complete Battery high Battery medium Battery low Battery critical Battery Level 30 minutes of talk time remaining 10 minutes of talk time remaining Voice Prompt "Battery Low" repeats every 15 minutes "Recharge Headset" every 5 minutes 7 - Plantronics Voyager 5200 Office and UC | User Guide - Page 8
Use charge case A fully charged case can recharge your headset fully two times for an additional 14 hours of headset talk time. IMPORTANT The charge case is placed in deep sleep mode after manufacturing to save power and protect the battery. To wake-up the charge case, plug it into a power source - Plantronics Voyager 5200 Office and UC | User Guide - Page 9
Fit 1 Slide headset over and behind your ear, then press gently toward your ear. NOTE Remove your eyeglasses before donning the headset for best fit. 2 Rotate microphone boom until it is pointed toward your mouth. 3 Mic boom moves up and down for a better fit. 1 2 3 Change the eartip for a - Plantronics Voyager 5200 Office and UC | User Guide - Page 10
a call the LED is solid. 3 OPTIONAL Load Plantronics Hub for Windows/Mac by visiting poly.com/software. This allows you to customize your headset for devices* NOTE *Menus may vary by device. 3 Select "PLT V5200 Series." If necessary, enter four zeros (0000) for the passcode or accept the connection - Plantronics Voyager 5200 Office and UC | User Guide - Page 11
already. 1 On your mobile phone ensure NFC is enabled and your phone's display is unlocked. (Phones may vary and some phones may not have NFC support.) 2 With the headset powered on, lay the headset on the back of phone near the NFC tag on phone as shown until NFC pairing completes - Plantronics Voyager 5200 Office and UC | User Guide - Page 12
is not announced: if the caller is unknown, unlisted, blocked, or the language is not supported. Mute Press the Mute button to mute or unmute your headset during an active call. Customize mute settings in Plantronics Hub app. Adjust the volume Press the Volume buttons up (+) or down (-) during - Plantronics Voyager 5200 Office and UC | User Guide - Page 13
Hub app and ensure that your headset (firmware) is up-to-date D From Plantronics Hub main menu, choose Apps > Amazon Alexa > Enable E Launch the Amazon Alexa app and follow the instructions to set up your headset 2 Use Alexa A To use Alexa, tap the Mute button and ask a question. You hear - Plantronics Voyager 5200 Office and UC | User Guide - Page 14
Putting on your headset will: • Answer an incoming call • Transfer an active call from your phone • Resume streaming audio Taking off your headset will: • Transfer an active call to your phone • Pause streaming audio 14 - Plantronics Voyager 5200 Office and UC | User Guide - Page 15
simultaneously until the LED turns off. Then put on your headset and turn it on. Disable sensors • You can disable your headset smart sensors through Plantronics Hub software under the Settings menu or in an idle state (not on a call or streaming music). Simultaneously press and hold the Call and - Plantronics Voyager 5200 Office and UC | User Guide - Page 16
4 Launch the Tile app and follow the instructions to connect your headset Voice alerts list Following is a list of common voice alerts, you can use Plantronics Hub to customize some of these alerts. Download Plantronics Hub at poly.com/software • "Answering call" • "Battery low" • "Redialing - Plantronics Voyager 5200 Office and UC | User Guide - Page 17
Hub for Windows and Mac or Plantronics Hub for iOS and Android, respectively (poly.com/software). Plantronics Hub Call control for softphones Change headset language Update firmware Turn features on/off View user guide Battery meter iOS and Android X X X X X Windows and Mac X X X X X X 17 - Plantronics Voyager 5200 Office and UC | User Guide - Page 18
your desktop PC with Plantronics Hub. Download at poly.com/software With Plantronics Hub for Android/ Plantronics Hub for Windows/Mac at https://www.plantronics.com/ product/plantronics-hub-desktop • Connect your headset to your computer using a USB cable. • Open Plantronics Hub, go to Help > Support - Plantronics Voyager 5200 Office and UC | User Guide - Page 19
Troubleshooting Callers can't hear not be detecting it is on. • Reset your sensors (following above instructions) as they may need recalibrating. • Disable your sensors as they be configured to use with other supported softphones. Set your target phone by going to Plantronics Hub for Windows/Mac > - Plantronics Voyager 5200 Office and UC | User Guide - Page 20
• doesn't go to Teams notifications • will not launch Cortana 20 - Plantronics Voyager 5200 Office and UC | User Guide - Page 21
What's in the box Headset Charge case USB Bluetooth adapter Eartips (S, M, L) Micro USB cable 21 - Plantronics Voyager 5200 Office and UC | User Guide - Page 22
Accessories Sold separately at poly.com/accessories. Vehicle power charger Eartips with foam covers Wall charger 22 - Plantronics Voyager 5200 Office and UC | User Guide - Page 23
lithium-ion polymer Charge connector Micro USB charging on headset Headset battery meter Automatically shows on-screen for iPhone and iPad. With Plantronics Hub for iOS/Android this shows on your smartphone screen Charge time (maximum) 90 minutes for full charge Operating and storage - Plantronics Voyager 5200 Office and UC | User Guide - Page 24
NEED MORE HELP? poly.com/support Plantronics, Inc. 345 Encinal Street Santa Cruz, CA 95060 United States Plantronics B.V. Scorpius 171 2132 LR Hoofddorp Netherlands © 2020 Plantronics, Inc. Plantronics and Voyager are trademarks of Plantronics, Inc. registered in the US and other countries
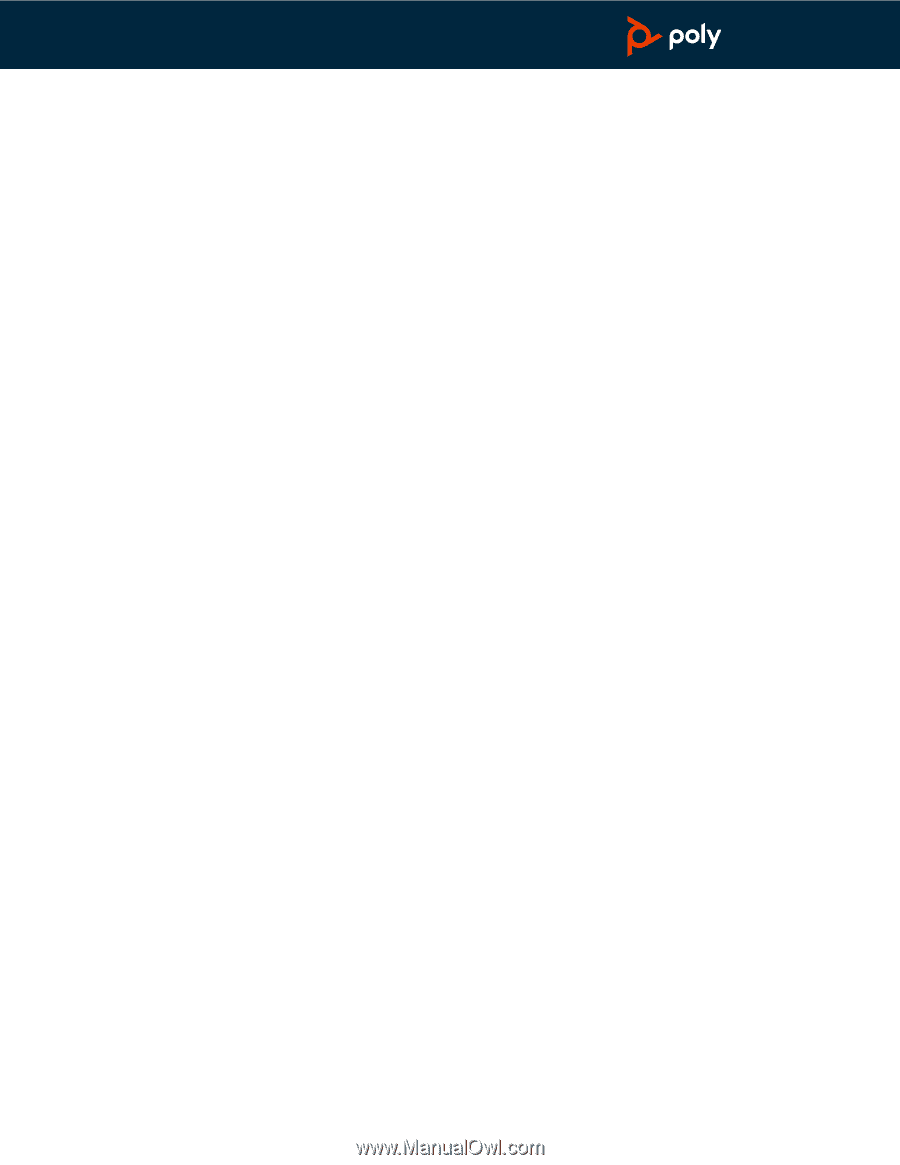
Voyager 5200 UC
Wireless Headset System
User Guide
PLANTRONICS + POLYCOM.
NOW TOGETHER AS