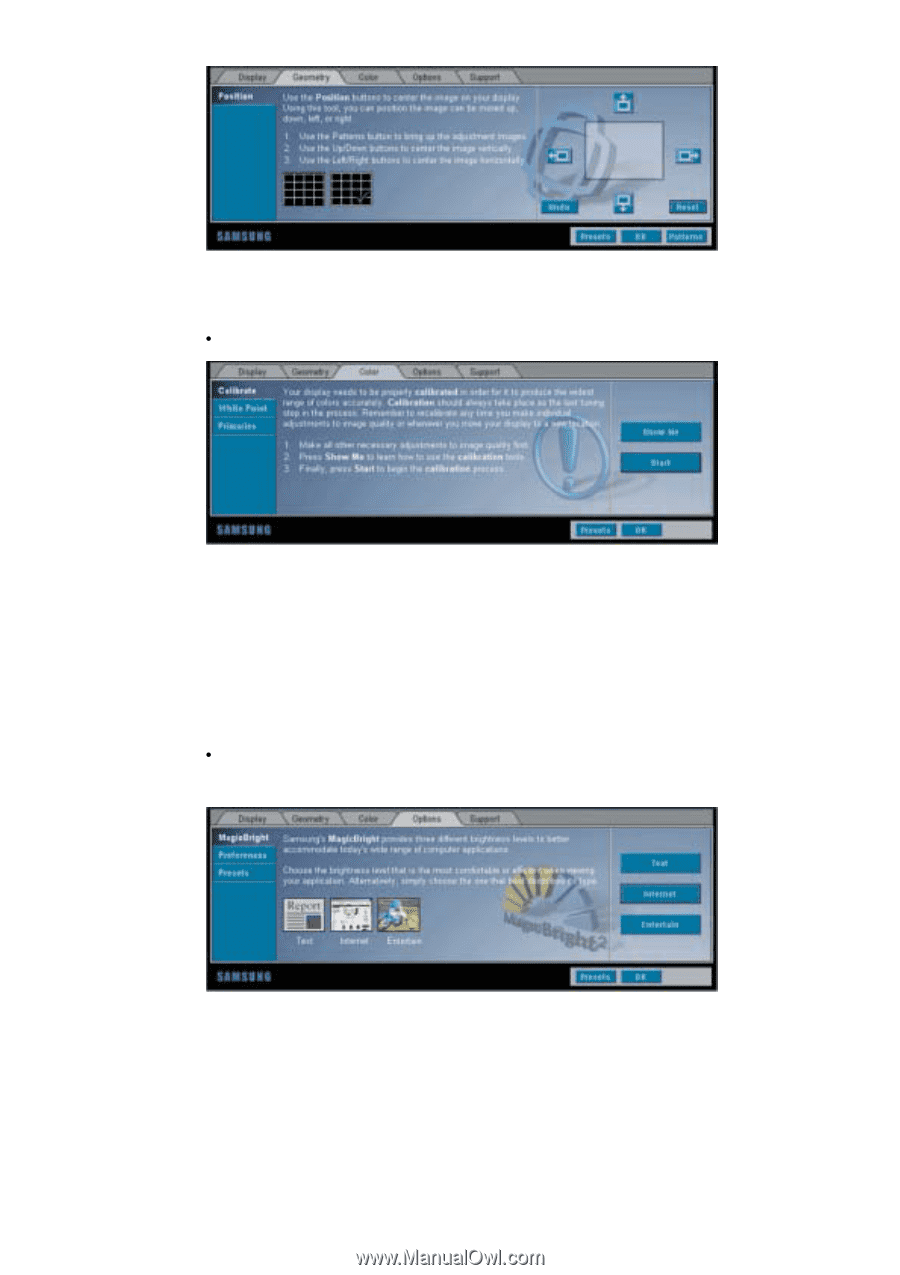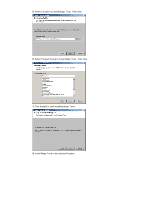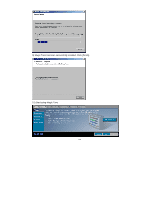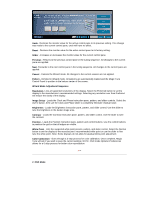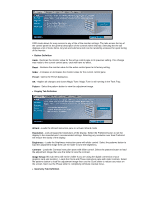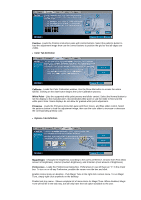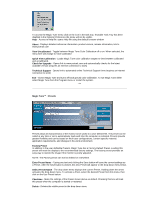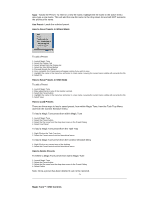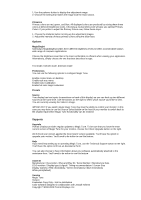Samsung 193P User Manual (user Manual) (English) - Page 29
Position, Color Tab Definition, Calibrate, White Point, Primaries, MagicBright, Preferences - red
 |
UPC - 729507707068
View all Samsung 193P manuals
Add to My Manuals
Save this manual to your list of manuals |
Page 29 highlights
Position -Loads the Position instruction pane with control buttons. Select the patterns button to load the adjustment image then use the control buttons to position the grid so that all edges are visible. z Color Tab Definition Calibrate - Loads the Color Calibration window. Use the Show Me button to access the online tutorial. Clicking on the Start button begins the Color Calibration process. White Point - Lists the supported white point presets and slider control. Select the Normal button to set the display to the manufacturer's recommended white point or use the slider to fine tune the white point. Note: Some displays do not allow for gradual white point adjustment. Primaries - Loads the Primaries instruction pane with Red, Green, and Blue slider control. Select the patterns button to load the adjustment image, then use the color slider to increase or decrease the corresponding primary color. z Options Tab Definition MagicBright - Changes the brightness according to the user's preference. Choose form Text (least amount of brightness), Internet (medium brightness), and Entertain (most amount of brightness). Preferences - Loads the Preferences Dialog Box. Preferences in use will have an "X" in the check box. To turn on or off any Preference, position the cursor over the box and click. Enable context menu on desktop - Puts Magic Tune in the right click context menu. To run Magic Tune, simply right click anywhere on the desktop Enable task tray menu - Shows complete list of menu items for Magic Tune. When disabled, Magic Tune will still be in the task tray, but will only have the Exit option available to the user.