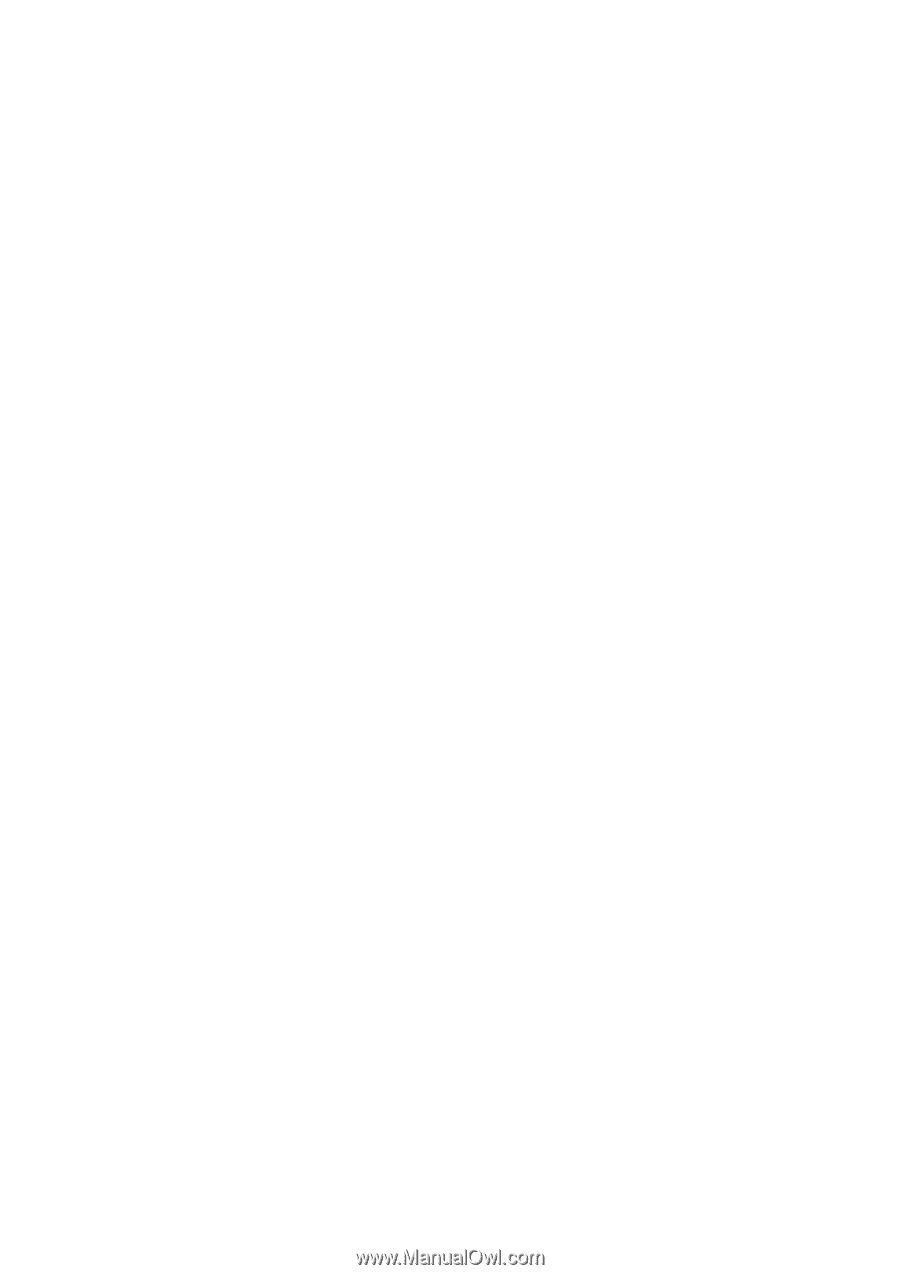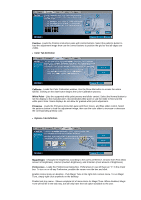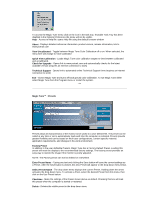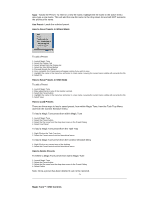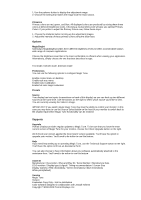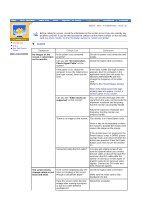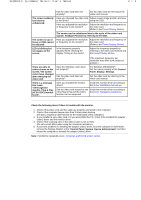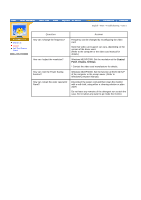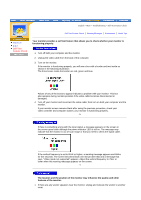Samsung 193P User Manual (user Manual) (English) - Page 34
Options, Supports, Primaries, MagicBright, Preferences, Presets, Source, Upgrade, Asset ID, Version - desktop software
 |
UPC - 729507707068
View all Samsung 193P manuals
Add to My Manuals
Save this manual to your list of manuals |
Page 34 highlights
1. Use the patterns button to display the adjustment image. 2. Choose the setting that makes the image look the most natural. Primaries Primary colors are red, green, and blue. All displayed colors are produced by mixing these three colors at different brightness levels. Choosing a neutral white point will give you optimal Primary Colors. If you prefer to adjust the Primary Colors now, follow these steps: 1. Choose the Patterns button to bring up the adjustment images. 2. Adjust the intensity of these primary colors using the slider bars. Options MagicBright Samsung's MagicBright provides three different brightness levels to better accommodate today's wide range of computer applications. Choose the brightness level that is the most comfortable or efficient when viewing your application. Alternatively, simply choose the one that best describes its type. Text mode, Internet mode, Entertain mode Preferences You can use the following options to configure Magic Tune. Enable context menu on desktop Enable task tray menu Enable Color Calibration Enable full color target calibration Presets Source Your display has two inputs (connections on back of this display) so you can hook up two different sources at the same time. Use the buttons on the right to select which source you'd like to view. You are currently viewing the Video-In image. IMPORTANT! If you switch inputs Magic Tune may lose the ability to control your monitor. In this case you may have to use the Source Select button on the front of your monitor to switch back to the original input before Magic Tune functionality can be restored. Supports Upgrade Portrait Displays provides regular updates to Magic Tune. To be sure that you have the most current version of Magic Tune for your monitor, choose the Check Upgrade button on the right. We'll check your version against the most recent version available. You'll have the option to upgrade your version. You'll need to be online to use this feature. Help If you need help setting up or operating Magic Tune, use the Technical Support button on the right. You'll have the option to fill out an Assistance Form. You can also choose to have information about your software automatically attached to the assistance form. You'll need to be online to use this feature. Asset ID Manufacturer / Description / Plug and Play ID / Serial Number / Manufacture Date EDID revision / Display type & signal / Timing recommendation / Screen Size Display Gamma / Red chromaticity / Green chromaticity / Blue chromaticity White point(default) Version Magic Tune Version Evaluation Copy Only - Not for distribution Color software designed in collaboration with Joseph Holmes Copyright ¨Ï 2002-2003 Portrait Displays, Inc.