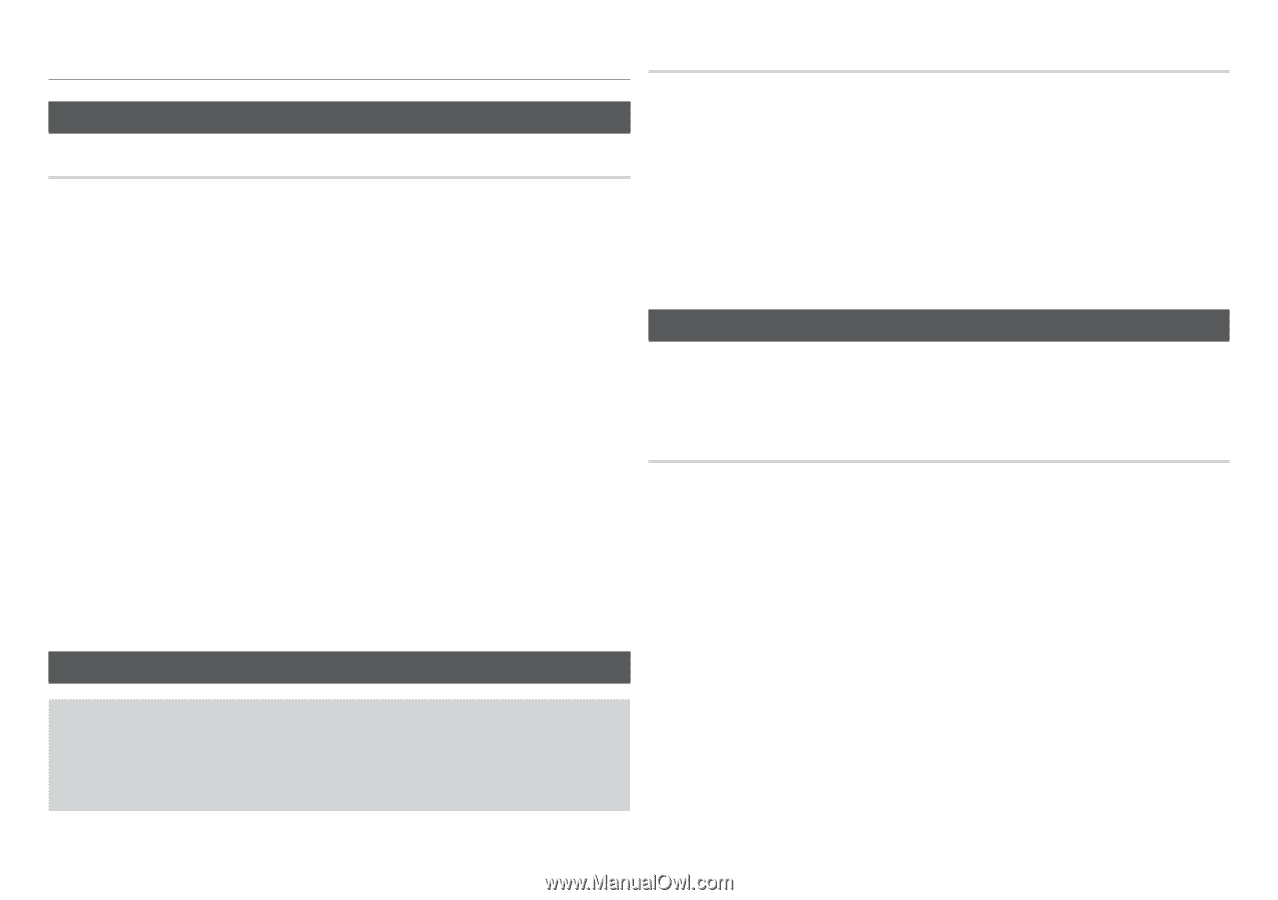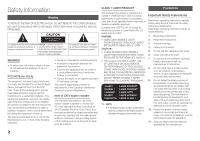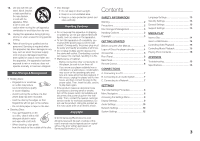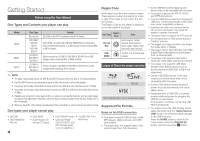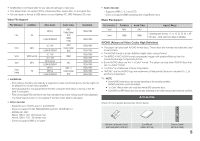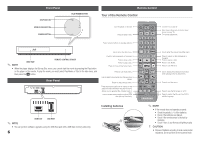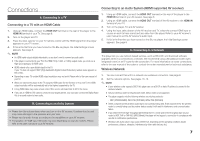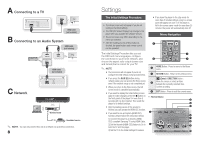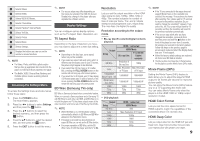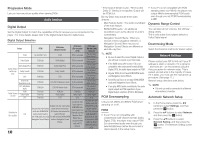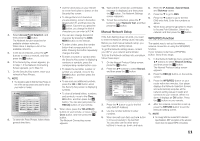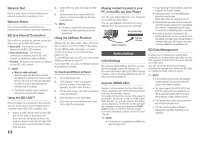Samsung BD-E5400 User Manual Ver.1.0 (English) - Page 7
Connections - tv mode not supported
 |
View all Samsung BD-E5400 manuals
Add to My Manuals
Save this manual to your list of manuals |
Page 7 highlights
Connections A. Connecting to a TV Connecting to a TV with an HDMI Cable 1. Using an HDMI cable, connect the HDMI OUT terminal on the rear of the player to the HDMI IN terminal of your TV. See page 8. 2. Turn on the player and TV. 3. Press the input selector on your TV remote control until the HDMI signal from the player appears on your TV screen. 4. If this is the first time you have turned on the Blu-ray player, the Initial Settings screen appears. See page 8. ✎✎ NOTE `` An HDMI cable outputs digital video/audio, so you don't need to connect an audio cable. `` If the player is connected to your TV in the HDMI 720p, 1080i, or 1080p output mode, you must use a High speed (category 2) HDMI cable. `` HDMI outputs only a pure digital signal to the TV. If your TV does not support HDCP (High-bandwidth Digital Content Protection), random noise appears on the screen. `` Depending on your TV, certain HDMI output resolutions may not work. Please refer to the user manual of your TV. `` When you connect the player to the TV using the HDMI cable for the first time or to a new TV, the HDMI output resolution will be automatically set to the highest supported by the TV. `` A long HDMI cable may cause screen noise. If this occurs, set Deep Color to Off in the menu. `` If you use an HDMI-to-DVI cable to connect to your display device, you must also connect the Digital Audio Out to an audio sytem to hear audio. B. Connecting to an Audio System • Please turn the volume down when you turn on the AV receiver. A sudden loud sound may cause damage to the speakers and your ears. • Please set the audio format according to the capabilities of your AV receiver. • The position of HDMI input terminals may vary depending on your AV receiver. Please refer to the user manual of your AV receiver. Connecting to an Audio System (HDMI supported AV receiver) 1. Using an HDMI cable, connect the HDMI OUT terminal on the rear of the player to the HDMI IN terminal of your AV receiver. See page 8. 2. Using an HDMI cable, connect the HDMI OUT terminal of the AV receiver to the HDMI IN terminal of your TV. 3. Turn on the player, TV, and AV receiver. 4. Using the input select button of the AV receiver and TV, select the correct HDMI input or source on each to hear sound and see video from the player. Refer to your AV receiver's user manual to set the AV receiver's audio input. 5. If this is the first time you have turned on the Blu-ray player, the Initial Settings screen appears. See page 8. C. Connecting to a Network This player lets you use network based services, such as BD-LIVE, and download software upgrades when it is connected to a network. We recommend using a Broadband modem (with integrated router) or an IP router for the connection. For more information on router connections, refer to the user manual of the router or contact the router manufacturer for technical assistance. Wireless Network 1. You can connect this unit to a network via a wireless connection. See page 8. 2. Set the network options. See pages 10~12. ✎✎ NOTE `` If your wireless router supports DHCP, this player can use a DHCP or static IP address to connect to the wireless network. `` Set your wireless router to Infrastructure mode. Adhoc mode is not supported. `` The player supports only the following wireless security key protocols: -- WEP (OPEN/SHARED), WPA-PSK (TKIP/AES), WPA2-PSK (TKIP/AES) `` Select a channel on the wireless router that is not currently being used. If the channel set for the wireless router is currently being used by another device nearby, it will result in interference and communication failure. `` If you select the Pure High-throughput (Greenfield) 802.11n mode and set the Encryption type on your router to WEP, TKIP or TKIP-AES (WPS2Mixed), the player will not support a connection in compliance with new Wi-Fi certification specifications. `` Wireless LAN, by its nature, may cause interference, depending on the operating conditions (router performance, distance, obstacles, interference by other radio devices, etc). 7