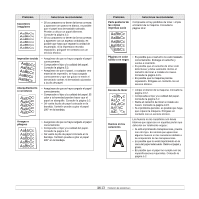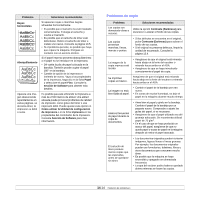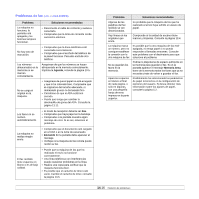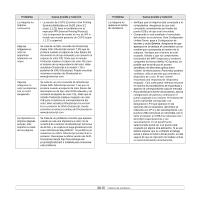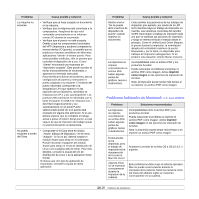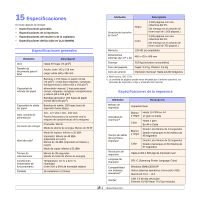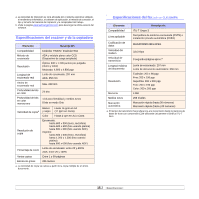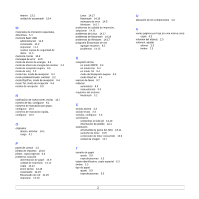Samsung CLX 3160FN User Manual (SPANISH) - Page 92
La versión de CUPS Common Unix Printing, impresión IPP Internet Printing Protocol.
 |
UPC - 635753712490
View all Samsung CLX 3160FN manuals
Add to My Manuals
Save this manual to your list of manuals |
Page 92 highlights
Problema Causa posible y solución La máquina no imprime (continuación). • La versión de CUPS (Common Unix Printing System) distribuida con SuSE Linux 9.2 (cups-1.1.21) tiene un problema con la impresión IPP (Internet Printing Protocol). Use la impresión de socket en vez de IPP o instale una versión posterior de CUPS (cups1.1.22 o superior). Algunas imágenes en color se imprimirán totalmente en negro. Se trata de un fallo conocido de Ghostscript (hasta GNU Ghostscript versión 7.05) que se produce cuando el espacio de color básico del documento es de tipo indexado y se convierte al espacio de color CIE. Dado que el método Postscript emplea el espacio de color CIE para el sistema de correspondencia del color, debe actualizar Ghostscript a la versión 7.06 o posterior de GNU Ghostscript. Puede encontrar versiones recientes de Ghostscript en www.ghostscript.com. Algunas imágenes en color se imprimen con un color inesperado. Se trata de un error conocido de Ghostscript (hasta GNU Ghostscript versión 7.xx) que se produce cuando el espacio de color básico del documento es de tipo color RGB indexado y se convierte al espacio de color CIE. Dado que el método Postscript emplea el espacio de color CIE para el sistema de correspondencia del color, debe actualizar Ghostscript a la versión 8.xx o posterior de GNU Ghostscript. Puede encontrar versiones recientes de Ghostscript en www.ghostscript.com. La impresora no imprime páginas enteras, sólo imprime la mitad de las páginas. Se trata de un problema conocido que aparece cuando se usa una impresora a color con la versión 8.51 o anterior de Ghostscript, SO Linux de 64 bits, y se explica en bugs.ghostscript.com como Ghostscript Bug 688252. El problema se soluciona con AFPL Ghostscript versión 8.52 o posterior. Descargue la última versión de AFPL Ghostscript desde http://sourceforge.net/ projects/ghostscript/ e instálela para solucionar este problema. Problema Causa posible y solución La máquina no aparece en la lista de escáneres. • Verifique que la máquina esté conectada a la computadora. Asegúrese de que esté conectado correctamente por medio del puerto USB y de que esté encendido. • Compruebe si está instalado el controlador del escáner en su sistema. Abra Configurador Unified Driver, pase a Configuración de escáner y pulse Drivers. Asegúrese de que aparezca en la ventana el controlador con un nombre que corresponda al nombre de la máquina. Verifique que el puerto no esté ocupado. Debido a que los componentes funcionales del MFP (impresora y escáner) comparten la misma interfaz I/O (puerto), es posible que se produzca el acceso simultáneo de diferentes aplicaciones "cliente" al mismo puerto. Para evitar posibles conflictos, sólo se permite que controlen el dispositivo de a uno. El otro "cliente" encontrará una respuesta de "dispositivo ocupado". Esto suele pasar mientras se pone en marcha el procedimiento de escaneado y aparece la correspondiente caja de mensaje. • Para identificar la fuente del problema, abra la configuración de puertos y seleccione el puerto asignado a su escáner. El símbolo del puerto /dev/mfp0 corresponde a la designación LP:0 que aparece en las opciones de los escáneres, /dev/mfp1 se relaciona con LP:1 y así sucesivamente. Los puertos USB comienzan en /dev/mfp4, por lo tanto el escáner en USB:0 se relaciona con / dev/mfp4 respectivamente y así sucesivamente. En el panel Puerto seleccionado podrá ver si el puerto está ocupado por alguna otra aplicación. Si es así, deberá esperar que se complete el trabajo actual o pulsar el botón Liberar puerto, si está seguro de que la impresión del trabajo actual no está funcionando correctamente. 14.18