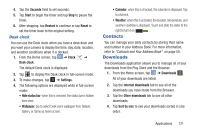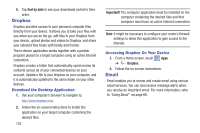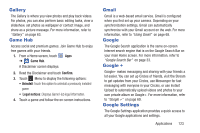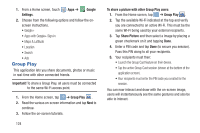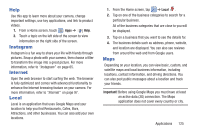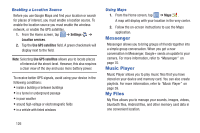Samsung EK-GC110 User Manual Generic Ek-gc110 Galaxy Camera English User Manua - Page 130
Messenger, Music Player, My Files, Enabling a Location Source, Using Maps
 |
View all Samsung EK-GC110 manuals
Add to My Manuals
Save this manual to your list of manuals |
Page 130 highlights
Enabling a Location Source Before you use Google Maps and find your location or search for places of interest, you must enable a location source. To enable the location source you must enable the wireless network, or enable the GPS satellites. 1. From the Home screen, tap ➔ Settings ➔ Location services. 2. Tap the Use GPS satellites field. A green checkmark will display next to the field. Note: Selecting Use GPS satellites allows you to locate places of interest at the street-level. However, this also requires a clear view of the sky and uses more battery power. To receive better GPS signals, avoid using your device in the following conditions: • inside a building or between buildings • in a tunnel or underground passage • in poor weather • around high-voltage or electromagnetic fields • in a vehicle with tinted windows Using Maps 1. From the Home screen, tap ➔ Maps . A map will display with your location in the very center. 2. Follow the on-screen instructions to use the Maps application. Messenger Messenger allows you to bring groups of friends together into a simple group conversation. When you get a new conversation in Messenger, Google+ sends an update to your camera. For more information, refer to "Messenger" on page 70. Music Player Music Player allows you to play music files that you have stored on your device and memory card. You can also create playlists. For more information, refer to "Music Player" on page 59. My Files My Files allows you to manage your sounds, images, videos, bluetooth files, Android files, and other memory card data in one convenient location. 126