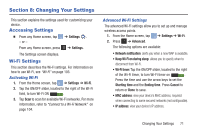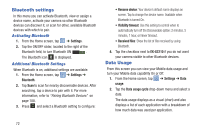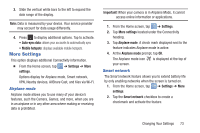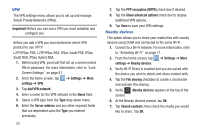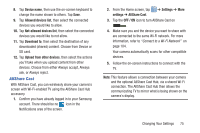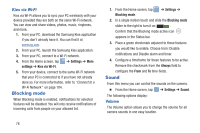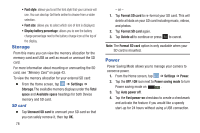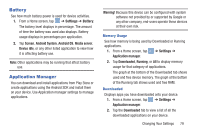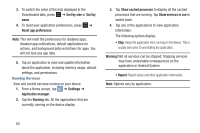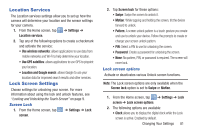Samsung EK-GC110 User Manual Generic Ek-gc110 Galaxy Camera English User Manua - Page 80
Blocking mode, Sound, Settings, Kies via Wi-Fi, Always
 |
View all Samsung EK-GC110 manuals
Add to My Manuals
Save this manual to your list of manuals |
Page 80 highlights
Kies via Wi-Fi Kies via Wi-Fi allows you to sync your PC wirelessly with your device provided they are both on the same Wi-Fi network. You can view and share videos, photos, music, ringtones, and more. 1. From your PC, download the Samsung Kies application if you don't already have it. You can find it at samsung.com. 2. From your PC, launch the Samsung Kies application. 3. From your PC, connect to a Wi-Fi network. 4. From the Home screen, tap settings ➔ Kies via Wi-Fi. ➔ Settings ➔ More 5. From your device, connect to the same Wi-Fi network that your PC is connected to if you have not already done so. For more information, refer to "Connect to a Wi-Fi Network" on page 104. Blocking mode When Blocking mode is enabled, notifications for selected features will be disabled. You will only receive notifications of incoming calls from people on your allowed list. 1. From the Home screen, tap Blocking mode. ➔ Settings ➔ 2. In a single motion touch and slide the Blocking mode slider to the right to turn it on I. Confirm that the Blocking mode active icon appears in the Status bar. 3. Place a green checkmark adjacent to those features you would like to enable. Choose from: Disable notifications and Disable alarm and timer. 4. Configure a timeframe for these features to be active. Remove the checkmark from the Always field to configure the From and To time fields. Sound From this menu you can control the sounds on the camera. Ⅲ From the Home screen, tap ➔ Settings ➔ Sound. The following options display: Volume The Volume option allows you to change the volume for all camera sounds in one easy location. 76