Samsung HPN4239 User Manual (user Manual) (ver.1.0) (English) - Page 44
Selecting a Menu Language, Viewing Closed Captions
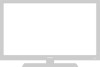 |
View all Samsung HPN4239 manuals
Add to My Manuals
Save this manual to your list of manuals |
Page 44 highlights
Selecting a Menu Language 1 Press the MENU button. Press the ▲ or ▼ button to select "Setup", then press the ENTER button. 2 Press the ENTER button to select "Language". 3 Press the ▲ or ▼ button to select the appropriate language: "English", "Français" or "Español". 4 Press the MENU button to exit. Setup Language : English √ Time √ Caption √ NR : On √ Auto Power Off : On √ Film Mode : Off √ PC √ V-Chip √ Move Enter Return Setup Language : Time Caption NR Auto Power Off Film Mode PC V-Chip English French Spanish : On : On : Off Move Enter Return Configuration Langue : English Heure Français Légende Spanish Réduc. bruit : On Éteinte auto : On Mode film : Off PC V-Chip Dépl Intro. Retour 86 Viewing Closed Captions Your TV decodes and displays the closed captions that are broadcast with certain TV shows. These captions are usually subtitles for the hearing impaired or foreign language translations. All VCRs record the closed caption signal from television programs, so home-recorded video tapes also provide closed captions. Most prerecorded commercial video tapes provide closed captions as well. Check for the closed caption symbol in your television schedule and on the tape's packaging: . Note: The Caption feature does not work with DVD or DTV signals. 1 Press the MENU button. Press the ▲ or ▼ button to select "Setup", then press the ENTER button. Press the ▲ or ▼ button to select "Caption", then press the ENTER button. 2 Press the ENTER button to select "Caption". Press the ▲ or ▼ button to turn closed caption on/off, then press the ENTER button. Setup Language : English √ Time √ Caption √ NR : On √ Auto Power Off : On √ Film Mode : Off √ PC √ V-Chip √ Move Enter Return Caption Caption Mode Channel Field : Off : CaOpntion :1 :1 3 Press the ▲ or ▼ button to select "Mode", then press the ENTER button. Press the ▲ or ▼ button to select "Text" or "Caption", then press the ENTER button. 4 Depending on the particular broadcast, it might be necessary to make changes to "Channel" and "Field": Press the button to make the changes. (Follow the same procedure as in steps 3 above.) 5 Press the MENU button to exit. Move Enter Return Caption Caption Mode Channel Field : On : Text : Caption :1 Move Enter Return Caption Caption Mode Channel Field : On : Caption :1 : 12 Move Enter Return Note • Different channels and fields display different information: Field 2 carries additional information that supplements the information in Field 1. (For example, Channel 1 may have subtitles in English, while Channel 2 has subtitles in Spanish. 87















