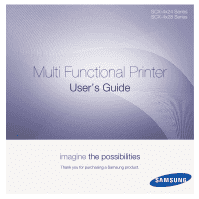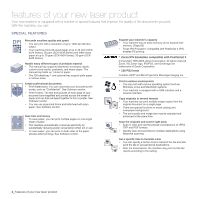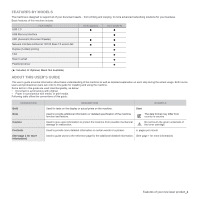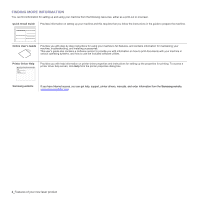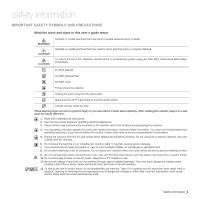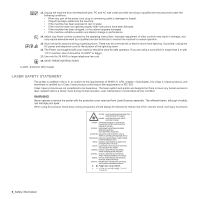Samsung SCX 4828FN User Manual (ENGLISH)
Samsung SCX 4828FN - Laser Multi-Function Printer Manual
 |
UPC - 635753612172
View all Samsung SCX 4828FN manuals
Add to My Manuals
Save this manual to your list of manuals |
Samsung SCX 4828FN manual content summary:
- Samsung SCX 4828FN | User Manual (ENGLISH) - Page 1
SCX-4x24 Series SCX-4x28 Series Multi Functional Printer User's Guide imagine the possibilities Thank you for purchasing a Samsung product. - Samsung SCX 4828FN | User Manual (ENGLISH) - Page 2
section. • You can use preprinted forms and letterhead with plain paper. See Software section. Save time and money • To save paper, you can print multiple pages on one single sheet of paper. • This machine automatically conserves electricity by substantially reducing power consumption when not in - Samsung SCX 4828FN | User Manual (ENGLISH) - Page 3
FEATURES SCX-4824FN SCX-4828FN USB Memory Interface ADF (Automatic Document Feeder) Network Interface Enthernet 10/100 Base TX wired LAN Duplex (2-sided) printing FAX Scan to email PostScript driver ( : Included, O: Optional, Blank: Not Available) ABOUT THIS USER'S GUIDE This user's guide - Samsung SCX 4828FN | User Manual (ENGLISH) - Page 4
your machine, troubleshooting, and installing accessories. This user's guide also contains a Software section to provide you with information on how to print documents with your machine in various operating systems, and how to use the included software utilities. Printer Driver Help Provides - Samsung SCX 4828FN | User Manual (ENGLISH) - Page 5
and signs in this user's guide mean: WARNING CAUTION electric shock, or personal injury when using your laser MFP, follow these basic safety precautions: Do NOT instruction. If you cannot resolve the conflict, contact your sales or service representative for assistance. 5. Unplug the machine - Samsung SCX 4828FN | User Manual (ENGLISH) - Page 6
are using a cord which is longer than 2 m with 110 V machine, then it should be 16 AWGa or bigger. 17. Use only No.26 AWG or larger telephone line cord. 18. SAVE THESE INSTRUCTIONS a. AWG: American Wire Gauge LASER SAFETY STATEMENT The printer is certified in the U.S. to conform to the requirements - Samsung SCX 4828FN | User Manual (ENGLISH) - Page 7
machine be operated in a well ventilated area. If you need additional information about ozone, request your nearest Samsung See www.dtsc.ca.gov/hazardouswaste/perchlorate. (U.S.A. only) POWER SAVER This printer for environmentally safe recycling. Business users should contact their supplier and check - Samsung SCX 4828FN | User Manual (ENGLISH) - Page 8
the battery, manual or packaging the User This device complies with Part 15 Canada. FAX BRANDING The Telephone Consumer Protection Act of 1991 makes it unlawful for any person to use a computer or other electronic device to send any message via a telephone facsimile machine unless such message - Samsung SCX 4828FN | User Manual (ENGLISH) - Page 9
dispatcher of your intentions. The dispatcher will give you further instructions on how to actually test the emergency number. • This machine may not be used on coin service or party lines. • This machine provides magnetic coupling to hearing aids. You may safely connect this equipment to the - Samsung SCX 4828FN | User Manual (ENGLISH) - Page 10
(mainly old ones) do not Important warning: You must earth this machine. The wires in the mains lead the letter "N" or colored black. You must connect the brown samsung.com/printer, go to Support > Download center and enter your printer problems, you should contact the Euro QA Lab of Samsung - Samsung SCX 4828FN | User Manual (ENGLISH) - Page 11
NOT LIMITED TO, PROCUREMENT OF SUBSTITUTE GOODS OR SERVICES; LOSS OF USE, DATA, OR PROFITS; OR the author of the parts of the library used. This can be in the form of a textual message at program startup or IN ANY WAY OUT OF THE USE OF THIS SOFTWARE, EVEN IF ADVISED OF THE POSSIBILITY OF SUCH DAMAGE - Samsung SCX 4828FN | User Manual (ENGLISH) - Page 12
12_Safety information - Samsung SCX 4828FN | User Manual (ENGLISH) - Page 13
overview 21 Supplied software 21 Printer driver features 21 Printer driver 21 PostScript driver (SCX-4x28 Series only) GETTING STARTED 22 Setting up the hardware 22 23 System requirements 23 Windows 23 Macintosh 23 Linux 24 Setting up the network 24 Supported operating systems 24 Configuring - Samsung SCX 4828FN | User Manual (ENGLISH) - Page 14
control panel 41 Scanning to application programs 42 Setting scan information in Samsung Scan Manager. 42 Scanning by a network connection 42 Preparing for the paper tray 47 Changing receiving modes 48 Receiving automatically in Fax mode 48 Receiving manually in Tel mode 48 Receiving manually - Samsung SCX 4828FN | User Manual (ENGLISH) - Page 15
the toner cartridge 62 Clearing the Toner Empty message 62 Maintenance parts 62 Checking replaceables 62 Replacing the ADF rubber pad 63 Managing your machine from the website 63 To access SyncThru™ Web Service: 63 Checking the machine's serial number TROUBLESHOOTING 64 Tips for avoiding paper jams - Samsung SCX 4828FN | User Manual (ENGLISH) - Page 16
contents 65 Clearing paper jams 65 In the paper feed area 66 In the manual tray 66 In the toner cartridge area 66 In the paper exit area 66 In the duplex unit area 67 In the optional tray 68 Understanding display messages 70 Solving other problems 70 Paper feeding 71 Printing problems 72 Printing - Samsung SCX 4828FN | User Manual (ENGLISH) - Page 17
software • Printer driver features Rear view 1 Document width guides 2 ADF cover 3 Control panel 4 Output support 5 Front cover 6 Manual tray 7 Tray 1 8 Document input tray 9 Document output tray 10 USB memory port 11 Paper level indicator 12 Optional tray 2 13 Toner cartridge Manual tray paper - Samsung SCX 4828FN | User Manual (ENGLISH) - Page 18
driver's license to a single side of paper. See page 38. Direct USB 2 Allows you to directly print files stored on a USB Memory device when it is inserted into the USB memory port on the front of your machine. See page 54. (SCX on this user's guide may differ from your machine depending on - Samsung SCX 4828FN | User Manual (ENGLISH) - Page 19
remain in the cartridge even when "Toner Exhausted " appears and the printer stops printing. Always check the message on the display to solve the problem. The instruction in the Troubleshooting section will guide you to operate the machine properly. See "Understanding display messages" on page 68 - Samsung SCX 4828FN | User Manual (ENGLISH) - Page 20
Send Report Sent Report Fax RCV Report Schedule Jobs JunkFax Report Network Info. User Auth List Maintenance CLR Empty Msg Ignore Toner Supplies Life Serial Number Paper Stacking System Setup Machine Setup Machine ID Machine Fax No. Date & Time Clock Mode Language Default Mode Power Save Timeout - Samsung SCX 4828FN | User Manual (ENGLISH) - Page 21
CD and if you are a Linux OS user, download the software from the Samsung website (www.samsung.com/ printer) and install. OS CONTENTS Windows • Printer driver: Use this driver to take full advantage of your printer's features. • Postscript Printer Description (PPD) file: Use the PostScript - Samsung SCX 4828FN | User Manual (ENGLISH) - Page 22
the enclosed items. 3. Remove the tape holding the machine tightly. 4. Install the toner cartridge. 5. Load paper. (See "Loading paper" on page 34.) 6. Make sure that all the cables are connected to the machine. 7. Turn the machine on. When you move the machine, do not tilt or turn it upside down - Samsung SCX 4828FN | User Manual (ENGLISH) - Page 23
requirements: Windows Your machine supports the following Windows operating systems. • Users who have an administrator right can install the software. Macintosh OPERATING driver supports the optical resolution at maximum. • Please visit www.samsung.com for open source information. - Samsung SCX 4828FN | User Manual (ENGLISH) - Page 24
programs. • SyncThru™ Web Admin Service: Web-based printer management solution for network administrators. SyncThru™ Web Admin Service provides you with an efficient way of managing network devices and lets you remotely monitor and troubleshoot network machines from any site with corporate internet - Samsung SCX 4828FN | User Manual (ENGLISH) - Page 25
the instruction on the window to complete the installation. Starting the program 1. Print the machine's network information report which includes your machine's MAC address. See "Printing reports" on page 57. 2. From the Windows Start menu, select All Programs > Samsung Network Printer Utilities - Samsung SCX 4828FN | User Manual (ENGLISH) - Page 26
as a user of Samsung machines in order to receive information from Samsung. If you desire, select the corresponding checkbox(es) and click Finish. • If your machine does not work properly after the installation, try to reinstall the printer driver. See Software section. • During the printer driver - Samsung SCX 4828FN | User Manual (ENGLISH) - Page 27
details, see the next section. 6. Press OK to save the time and date. When you enter a wrong number, Out of Range appears and the machine does not or off. With this option set to On, an alarm tone sounds when an error occurs or fax communication ends. • Speaker: Turns on or off the sounds from the - Samsung SCX 4828FN | User Manual (ENGLISH) - Page 28
Toner Save mode Toner save mode allows your machine to use less toner on each page. Activating this mode extends the life of the toner cartridge beyond what one specified time. When an error occurs while processing data from the computer and the data flow stops, the machine waits the specified time - Samsung SCX 4828FN | User Manual (ENGLISH) - Page 29
font setting Your machine has preset the font for your region or country. If you want to change the font or set the font for special condition such as the DOS environment, you can change the font setting as follows: 1. Ensure that you have installed the printer driver from the provided software CD - Samsung SCX 4828FN | User Manual (ENGLISH) - Page 30
30 mm, start copying with the lid open. In the ADF Using the ADF, you can load up to 30 sheets (SCX-4x24 Series), 50 sheets (SCX-4x28 Series) of paper (75 g/m2, 20 lb bond) for one job. When you use the ADF: • Do not load paper smaller than 142 x 148 mm (5.6 x 5.8 inches) or larger than 216 - Samsung SCX 4828FN | User Manual (ENGLISH) - Page 31
meets the requirements specified in this user's guide. Using print media that does not meet these specifications may cause problems, requiring repairs. Such repairs are not covered by Samsung's warranty or service agreements. Dust on the ADF glass may cause black lines on the printout. Always keep - Samsung SCX 4828FN | User Manual (ENGLISH) - Page 32
80 g/m2 (20 lb bond) paper for the tray • 1 sheet in the manual tray • 250 sheets of 80 g/m2 (20 lb bond) paper for optional tray 1 sheet in the manual tray 1 sheet in the manual tray 1 sheet in the manual tray 1 sheet in the manual tray 1 sheet in the manual tray Loading originals and print media_ - Samsung SCX 4828FN | User Manual (ENGLISH) - Page 33
of the material. Preprinted paper • Letterhead must be printed with heat-resistant ink that will not melt, vaporize, or release hazardous emissions when subjected to the printer's fusing temperature for 0.1 second. Check your machine's specification to view the fusing temperature, see page 83 - Samsung SCX 4828FN | User Manual (ENGLISH) - Page 34
print media 1 Full 2 Empty 2. After loading paper, set the paper type and size for the tray 1. See Software section for PC-printing. • If you experience problems with paper feed, place one sheet at a time in the manual tray. • You can load previously printed paper. The printed side should be facing - Samsung SCX 4828FN | User Manual (ENGLISH) - Page 35
• Always load only the specified print media to avoid paper jams and print quality problems. (See "Selecting print media" on page 31.) • Flatten any curl on postcards, envelopes, and labels before loading them into the tray. 1. Open the manual tray. Place the side to be printed facing up. Envelope - Samsung SCX 4828FN | User Manual (ENGLISH) - Page 36
support is incorrectly adjusted, printed pages may be mis-aligned or fall. • If you continuously print many pages, the surface of the output tray may become hot. Be careful not to touch the surface, and especially keep children away from the surface. Stacking papers firmly If you use a machine - Samsung SCX 4828FN | User Manual (ENGLISH) - Page 37
. Ready to Copy appears on the top line of the display. 2. Load originals face up into the ADF, or place a single original face down on the scanner glass. For details about loading an original, see page 30. 3. Enter the number of copies using the number keypad, if necessary. 4. If you want to - Samsung SCX 4828FN | User Manual (ENGLISH) - Page 38
sheet of A4-, Letter-, Legal, Folio-, Oficio-, Executive-, B5-, A5-, or A6-sized paper. When you copy using this feature, the machine prints one side of the original on the upper half of the paper and the other side on the lower half without reducing the size of the original. This feature is helpful - Samsung SCX 4828FN | User Manual (ENGLISH) - Page 39
2-up or 4-up copying Your machine can print 2 or 4 original images reduced to fit onto one sheet of paper. 2 1. Press Copy. 2. Load originals face up into the ADF, or place a single original face down on the scanner glass. For details about loading an original, see page 30. 3. Press Menu until - Samsung SCX 4828FN | User Manual (ENGLISH) - Page 40
PRINTING ON BOTH SIDES OF PAPER You can set the machine to print documents on both sides of paper. (SCX4x28 Series only) 1. Press Copy appears on the bottom line of the display and press OK. 2. Press OK when Machine Setup appears. 3. Press the left/right arrow until Timeout appears and press OK. 4. - Samsung SCX 4828FN | User Manual (ENGLISH) - Page 41
See Software section. • Samsung SmarThru Office : This feature is the accompanying software for your machine , different massages appear. Check the following messages and move on to the next step. • Scan to step 7. • ID: Connected by Network and user is registered. Move to step 6. • WLocal PC - Samsung SCX 4828FN | User Manual (ENGLISH) - Page 42
installed scan driver's condition. Also, you can change scan settings and add or delete the folders where scanned documents to computer are save in Samsung Scan Manager program. Scan Manager program can only be used in the Window and Macintosh system. If you use the Macintosh, See Software section - Samsung SCX 4828FN | User Manual (ENGLISH) - Page 43
need to set up your email account in SyncThru™ Web Service. See page 42. Before scanning, you can set the scan options for your scan job. See page 43. 1. Make sure that your machine is connected to a network. 2. Load originals face up into the ADF, or place a single original face down on the scanner - Samsung SCX 4828FN | User Manual (ENGLISH) - Page 44
email number at which you stored the address you want. • For a one-digit speed email location, press and hold the corresponding digit button from the to enter a destination address while sending an email, press Address Book. See page 44 Searching Address Book for an entry There are two ways to - Samsung SCX 4828FN | User Manual (ENGLISH) - Page 45
see the Software section. CANCELING A PRINT JOB If the print job is waiting in a print queue or print spooler, such as the printer Printers. For Windows Server 2008 R2, select Control Panel > Hardware > Devices and Printers. 3. For Windows 2000, XP, 2003, 2008 and Vista, double-click your machine - Samsung SCX 4828FN | User Manual (ENGLISH) - Page 46
the machine, contact your Internet Service provider for see page 27. 5. Press OK to save the ID. 6. Press the left/right arrow until Machine printer. Super Fine Originals containing extremely fine detail. Super Fine mode is enabled only if the machine with which you are communicating also supports - Samsung SCX 4828FN | User Manual (ENGLISH) - Page 47
while sending your fax, an error message appears on the display. For a list of error messages and their meanings, see page 68. If you receive an error message, press Stop/Clear to clear the message and try to send the fax again. You can set your machine to print a confirmation report automatically - Samsung SCX 4828FN | User Manual (ENGLISH) - Page 48
machine has a user-selectable ring counter, set the machine to answer incoming calls within 1 ring. • If you are in Tel mode (manual reception) when the answering machine is connected to your machine, you must switch off the answering machine, or the outgoing message from the answering machine - Samsung SCX 4828FN | User Manual (ENGLISH) - Page 49
machine automatically prints the fax. Also, your machine receives faxes and stores them in its memory when there is no paper in the tray or no toner in the installed toner cartridge the ADF, or place a single original face down on the scanner glass. For details about loading an original, see page - Samsung SCX 4828FN | User Manual (ENGLISH) - Page 50
face up into the ADF, or place a single original face down on the scanner glass. For details about loading an original, see page 30. 3. 6. Enter the number of the receiving machine. You can use speed buttons, speed dial numbers, or group dial numbers. For details, see page 52. 7. Press OK to confirm - Samsung SCX 4828FN | User Manual (ENGLISH) - Page 51
so the users can see what messages have been sent. However, you can not use this function when sending fax without saving the data in the memory. Dial Mode This setting may not be available depending on your country. If you cannot reach this option, your machine does not support this feature - Samsung SCX 4828FN | User Manual (ENGLISH) - Page 52
can set the machine to recognize which ring patterns to answer. For details about this feature, see page 48. • Long Edge: Prints pages to be read like a book. • Short Edge: Prints pages to be read by flipping like a note pad. • Off: Prints received fax on one sides of a paper. Changing the default - Samsung SCX 4828FN | User Manual (ENGLISH) - Page 53
prompted to enter a fax number while sending a fax, press Address Book. See below. Searching Address Book for an entry There are two ways to search for . Deleting a Address Book entry You can delete entries in Address Book one by one. 1. Press Address Book until Delete appears on the bottom line of - Samsung SCX 4828FN | User Manual (ENGLISH) - Page 54
presentations, downloaded music machine is designed for USB V1.1 and USB V2.0 memory devices. Your machine supports machine may not automatically detect it. For details about these features, see the device's User's Guide. Use only a metal/shielded USB memory device. 54 _Using USB flash memory (SCX - Samsung SCX 4828FN | User Manual (ENGLISH) - Page 55
: Samsung PCL 6 compatible. • PRN files can be created by selecting the Print to file check box when you print a document. The document will be saved as a PRN file, rather than printed on paper. Only PRN files created in this fashion can be printed directly from USB memory. See the Software Section - Samsung SCX 4828FN | User Manual (ENGLISH) - Page 56
machine. 2. Press Direct USB. 3. Press the left/right arrow until File Manage appears and press OK. 4. Press OK when Delete appears. 5. Press the left/right arrow until the folder or file you want appears and press OK. If you see D in the front of a folder name, there are one machine. machine. - Samsung SCX 4828FN | User Manual (ENGLISH) - Page 57
provides information for maintaining your machine and the toner cartridge. This chapter includes: • Printing reports • Clearing memory • Cleaning your machine • Maintaining the cartridge • Replacing the toner cartridge • Maintenance parts • Managing your machine from the website • Checking the - Samsung SCX 4828FN | User Manual (ENGLISH) - Page 58
To maintain print and scan quality, follow the cleaning procedures below each time the toner cartridge is replaced or if print and scan quality problems occur. • Cleaning the cabinet of the machine with cleaning materials containing large amounts of alcohol, solvent, or other strong substances can - Samsung SCX 4828FN | User Manual (ENGLISH) - Page 59
off with a dry cloth and wash it in cold water. Hot water sets toner into fabric. 5. Locate the long strip of glass (LSU) inside the cartridge compartment, and gently swab the glass to see if dirt turns the white cotten black. 4. Wipe the underside of the scanner lid and white sheet until it is - Samsung SCX 4828FN | User Manual (ENGLISH) - Page 60
, refilled, or remanufactured toner cartridges. • Samsung's printer warranty does not cover damage to the machine caused by the use of a refilled, remanufactured, or nonSamsung brand toner cartridge. Estimated cartridge life Estimated cartridge life (the life of the toner cartridge yield) depends on - Samsung SCX 4828FN | User Manual (ENGLISH) - Page 61
THE TONER CARTRIDGE • The status LED and the toner-related message on the display indicates that the toner cartridge should be replaced. • Incoming faxes are saved in memory. At this stage, the toner cartridge needs to be replaced. Check the type of toner cartridge for your machine. (See "Ordering - Samsung SCX 4828FN | User Manual (ENGLISH) - Page 62
be performed by an authorized service provider, dealer or the retailer where you bought the machine. The warranty does not cover the replacement of the maintenance parts after their lifespan. Checking replaceables If you experience frequent paper jams or printing problems, check the number of pages - Samsung SCX 4828FN | User Manual (ENGLISH) - Page 63
.xxx) in the address field and press the Enter key or click Go. Your machine's embedded website opens. CHECKING THE MACHINE'S SERIAL NUMBER When you call for service or register as a user on the Samsung website, the machine's serial number may be required. You can check the serial number by taking - Samsung SCX 4828FN | User Manual (ENGLISH) - Page 64
troubleshooting This chapter gives helpful information for what to do if you encounter an error. This chapter includes: • Tips for avoiding paper jams • Clearing document jams • Clearing paper jams • Understanding display messages • Solving other problems TIPS FOR AVOIDING PAPER JAMS By - Samsung SCX 4828FN | User Manual (ENGLISH) - Page 65
pages back into the ADF. 2. Remove the jammed paper by gently pulling it straight out as shown below. If the paper does not move when you pull, or if you do not see the paper in this area, check In the toner cartridge area. 3. Insert the tray back into the machine. Printing automatically resumes - Samsung SCX 4828FN | User Manual (ENGLISH) - Page 66
. 1 Guide rear 4. Close the rear cover. Printing automatically resumes. In the duplex unit area If the duplex unit is not inserted correctly, paper jam may occur. Make sure that the duplex unit is inserted correctly. 1. Pull the duplex unit out of the machine. 3. Replace the toner cartridge and - Samsung SCX 4828FN | User Manual (ENGLISH) - Page 67
of the machine. 2. If you see the jammed paper, remove the paper from the machine by gently pulling it straight out as shown below. If you cannot find the jammed paper, or if there is any resistance removing the paper, stop pulling and go to step 3. 3. Open the rear cover. 4. Pull the guide rear - Samsung SCX 4828FN | User Manual (ENGLISH) - Page 68
has jammed in the ADF. Clear the jam. See page 64. Door Open The front cover is not Close the cover until it securely latched. locks into place. Duplex Jam 0 Check Inside Paper has jammed during duplex printing. This is applicable only to machines with this feature. Clear the jam. See page - Samsung SCX 4828FN | User Manual (ENGLISH) - Page 69
) Send Error (SMTP) Send Error (Wrong Config) Toner Empty T MEANING SUGGESTED SOLUTIONS This message appears between Toner Empty and Toner Low status. Replace the toner cartridge with a new one. See page 61. The life of the part expires soon. See page 62 and call for service. The machine is - Samsung SCX 4828FN | User Manual (ENGLISH) - Page 70
not feed into the machine, the ADF rubber pad may require to be replaced. See page 62. The paper keeps jamming. • There is too much paper in the tray. Remove excess paper from the tray. If you are printing on special materials, use the manual tray. • An incorrect type of paper is being used. Use - Samsung SCX 4828FN | User Manual (ENGLISH) - Page 71
Samsung SCX-4x24 Series or SCX-4x28 Series as your default printer in your Windows. • Check the machine for the following: • The front cover is not closed. Close the cover. • Paper is jammed. Clear the paper jam. See page 65. • No paper is loaded. Load paper. See page 34. • The toner cartridge - Samsung SCX 4828FN | User Manual (ENGLISH) - Page 72
resolution. See the help screen of the printer driver. • A combination of faded or smeared defects may indicate that the toner cartridge needs cleaning. • The surface of the LSU part inside the machine may be dirty. Clean the LSU, contact a service representative. CONDITION Toner specks AaBbCc - Samsung SCX 4828FN | User Manual (ENGLISH) - Page 73
the toner cartridge and install a new one. See page 61. • Parts of the machine may have toner on them. If the defects occur on the back of the page, the problem will likely correct itself after a few more pages. • The fusing assembly may be damaged. Contact a service representative. Background - Samsung SCX 4828FN | User Manual (ENGLISH) - Page 74
paper type and quality. See page 31. • Remove the toner cartridge and install a new one. See page 61. • If the problem persists, the machine may require repair. Contact a service representative. Character Voids A Character voids are white areas within parts of characters that should be solid black - Samsung SCX 4828FN | User Manual (ENGLISH) - Page 75
mode should be set to Fax. • Make sure that there is paper in the tray. • Check to see if the display shows any error message. If it does, clear the problem. The machine does not send. • Make sure that the original is loaded in the ADF or on the scanner glass. • Sending should show up on the - Samsung SCX 4828FN | User Manual (ENGLISH) - Page 76
paper settings in the user option setting. For details about paper settings, see page 31. Common PostScript problems (SCX-4x28 Series only) The following situations are PS language specific and may occur when several printer languages are being used. To receive a printed or screen-displayed message - Samsung SCX 4828FN | User Manual (ENGLISH) - Page 77
Common Linux problems CONDITION The machine does not print. Some color images come out all black. SUGGESTED SOLUTIONS • Check if the printer driver is installed in your system. Open Unified Driver configurator and switch to the Printers tab in Printers configuration window to look at the list of - Samsung SCX 4828FN | User Manual (ENGLISH) - Page 78
the current job or should press Release port button, if you are sure that the present port's owner is not functioning properly. Refer to Linux User's Guide that came with your computer for further information on Linux error messages. 78 _Troubleshooting - Samsung SCX 4828FN | User Manual (ENGLISH) - Page 79
in Macintosh with Acrobat Reader 6.0 or higher, colors print incorrectly. The resolution setting in the printer driver may not be matched with the one in Acrobat Reader. Refer to Mac OS User's Guide that came with your computer for further information on Mac OS error messages. Troubleshooting_ 79 - Samsung SCX 4828FN | User Manual (ENGLISH) - Page 80
of print cartridges and other supplies vary, depending on the specific country. ACCESSORY Memory module Optional tray 2 DESCRIPTION PART NUMBER Extends your machine's memory capacity. • CLP-MEM201: 128 MB • CLP-MEM202: 256 MB If you are experiencing frequent paper supply problems, you can - Samsung SCX 4828FN | User Manual (ENGLISH) - Page 81
each user may have different requirements, however, Samsung makes several accessories available to enhance your machine's machine is a service component. Do not change it by yourself. Risk of explosion if battery is replaced by an incorrect type. Dispose used batteries according to the instructions - Samsung SCX 4828FN | User Manual (ENGLISH) - Page 82
module, you need to select it in the printer properties of the PostScript printer driver in order to use it. 1. Make sure that the PostScript printer driver is installed on your computer. For details about installing the PS printer driver, see Software secion. 2. Click the Windows Start menu. 3. For - Samsung SCX 4828FN | User Manual (ENGLISH) - Page 83
. This chapter include: • General specifications • Printer specifications • Scanner specifications • Copier specifications • Facsimile specifications GENERAL SPECIFICATIONS The symbol * optional feature depending on machines. ITEM DESCRIPTION ADF Capacity • SCX-4x24 Series: Up to 30 sheets 75 - Samsung SCX 4828FN | User Manual (ENGLISH) - Page 84
complexity. b. Visit www.samsungprinter.com to download the latest software version. SCANNER SPECIFICATIONS ITEM DESCRIPTION Compatibility Scanning method TWAIN standard/WIA standard Color CIS TWAIN standard Optical SCX-4x24 Series: Up to 600 x 600 dpi SCX-4x28 Series: Up to 1,200 x 1,200 - Samsung SCX 4828FN | User Manual (ENGLISH) - Page 85
COPIER SPECIFICATIONS ITEM DESCRIPTION Copy Speeda Copy resolution • SCX-4x24 Series: Up to 24 cpm (A4), 25 cpm (Letter) • SCX-4x28 Series: Up . FACSIMILE SPECIFICATIONS The fax feature may not be supported depending on machines. ITEM DESCRIPTION Compatibility ITU-T G3, ECM Applicable line - Samsung SCX 4828FN | User Manual (ENGLISH) - Page 86
commonly used with printing as well as mentioned in this user's guide. ADF An Automatic Document Feeder (ADF) is a mechanism that will automatically feed an original sheet of paper so that the machine can scan some amount of the paper at once. AppleTalk AppleTalk is a proprietary suite of protocols - Samsung SCX 4828FN | User Manual (ENGLISH) - Page 87
the pay-for-print service on your machine. FTP A File Transfer Protocol (FTP) is a commonly used protocol for exchanging files over any network that supports the TCP/IP protocol (such as the Internet or an intranet). Fuser Unit The part of a laser printer that melts the toner onto the print media - Samsung SCX 4828FN | User Manual (ENGLISH) - Page 88
be used on a printer, a scanner, a fax or, a copier. PPM Pages Per Minute (PPM) is a method of measurement for determining how fast a printer works, meaning the number of pages a printer can produce in one minute. PRN file An interface for a device driver, this allows software to interact with the - Samsung SCX 4828FN | User Manual (ENGLISH) - Page 89
Toner Cartridge A kind of bottle within a machine like printer which contains toner. Toner is a powder used in laser printers and photocopiers, which forms the text and images on the printed paper. Toner . The first part of the address indicates what protocol to use, the second part specifies the IP - Samsung SCX 4828FN | User Manual (ENGLISH) - Page 90
display language, change 26 driver installation 25 DRPD (Distinctive Ring Pattern paper jams 63 jam, clear document 63 job timeout, set 28 K key sound 27 L LED Status 19 Linux problems 76 loading originals ADF 29 scanner glass 29 M machine ID, set 45 Maintenance maintenance parts 61 toner cartridge - Samsung SCX 4828FN | User Manual (ENGLISH) - Page 91
redialing automatically 46 manually 46 replacing ADF rubber pad 61 replacing components toner cartridge 60 replacing, toner cartridge 61 reports, supplies checking life 61 expected toner cartridge life 59 T Tel mode, receiving mode 47 toner cartridge replacing 61 toner save mode 28 tray adjusting - Samsung SCX 4828FN | User Manual (ENGLISH) - Page 92
If you have any comments or questions regarding Samsung products, contact the Samsung customer care center. COUNTRY/REG ION CUSTOMER CARE CENTER WEB SITE ARGENTINE AUSTRALIA AUSTRIA BELARUS BELGIUM BRAZIL CANADA CHILE CHINA COLOMBIA COSTA RICA CZECH REPUBLIC DENMARK ECUADOR EL SALVADOR - Samsung SCX 4828FN | User Manual (ENGLISH) - Page 93
889 www.samsung.ru www.samsung.com/sg www.samsung.com/sk www.samsung.com/za www.samsung.com/es www.samsung.com/se www.samsung.com/ch www.samsung.com/tw www.samsung.com/th www.samsung.com/latin www.samsung.com/tr www.samsung.com/ae www.samsung.com/uk www.samsung.com/us www.samsung/ua www.samsung.com - Samsung SCX 4828FN | User Manual (ENGLISH) - Page 94
Electronics is not responsible for any direct or indirect damages, arising from or related to use of this user's guide. • Samsung and Samsung logo are trademarks of Samsung Electronics Co., Ltd. • PCL and PCL 6 are trademarks of Hewlett-Packard Company. • Microsoft, Windows, Windows Vista, Windows - Samsung SCX 4828FN | User Manual (ENGLISH) - Page 95
Rev. 5.00 - Samsung SCX 4828FN | User Manual (ENGLISH) - Page 96
Samsung Printer Software section - Samsung SCX 4828FN | User Manual (ENGLISH) - Page 97
Software ...5 Installing Software for Local Printing 5 Installing Software for Network Printing 8 Reinstalling Printer Software 11 Removing Printer Software ...12 Chapter 2: BASIC PRINTING Printing a Document ...13 Printing to a file (PRN) ...14 Printer Settings ...14 Layout Tab ...15 Paper - Samsung SCX 4828FN | User Manual (ENGLISH) - Page 98
23 Using a Page Overlay ...23 Deleting a Page Overlay 23 Chapter 4: USING WINDOWS POSTSCRIPT DRIVER (SCX-4X28 SERIES) Printer Settings ...24 Advanced ...24 Using Help ...24 Chapter 5: USING DIRECT PRINTING UTILITY (SCX-4X28 SERIES) Overview Direct Printing Utility 25 Printing ...25 From the Direct - Samsung SCX 4828FN | User Manual (ENGLISH) - Page 99
File 28 Scanning Process with TWAIN-enabled Software 28 Scanning Using the WIA Driver 29 Windows XP ...29 Windows Vista ...29 Windows 7 ...29 Chapter 8: USING SMART PANEL Understanding Smart Panel ...30 Opening the Troubleshooting Guide 31 Using Printer Settings Utility 31 Using Onscreen Help - Samsung SCX 4828FN | User Manual (ENGLISH) - Page 100
Chapter 10: USING YOUR PRINTER WITH A MACINTOSH Installing Software ...40 Setting Up the Printer ...41 For a Network-connected 41 For a USB-connected ...41 Printing ...42 Printing a Document ...42 Changing Printer Settings 42 Printing Multiple Pages on One Sheet of Paper 44 Duplex Printing ...44 - Samsung SCX 4828FN | User Manual (ENGLISH) - Page 101
Windows user's guide or online help. Installing Printer Software You can install the printer software for local printing or network printing. To install the printer software on the computer, perform the appropriate installation procedure depending on the printer in use. A printer driver is software - Samsung SCX 4828FN | User Manual (ENGLISH) - Page 102
window that appears in this User's Guide may differ depending on the printer and interface in use. 5 Samsung web site. Otherwise, just click Finish. NOTE: After setup is complete, if your printer driver doesn't work properly, reinstall the printer driver. See "Reinstalling Printer Software - Samsung SCX 4828FN | User Manual (ENGLISH) - Page 103
User's Guide may differ depending on the printer and interface in use. 6 Select the components to be installed and click Next. 5 Select your printer and click Next. NOTE: If your printer as a user of Samsung Printers in order to receive information from Samsung, select the checkbox and click Finish. - Samsung SCX 4828FN | User Manual (ENGLISH) - Page 104
printer. After you have assigned and verified the TCP/IP settings, you are ready to install the software on each computer on the network. You can install the printer software . For details about connecting to the network, see the supplied printer's User's Guide. 2 Insert the supplied CD-ROM into your - Samsung SCX 4828FN | User Manual (ENGLISH) - Page 105
option unactivated. For other operating system, refer to its on-line guide. NOTE: After setup is complete, if your printer driver doesn't work properly, reinstall the printer driver. See "Reinstalling Printer Software" on page 11. Custom Installation You can choose individual components to install - Samsung SCX 4828FN | User Manual (ENGLISH) - Page 106
set the printer to be shared on • If you do not see your printer on the list, click Update to refresh the list, or select Add TCP/IP Port to add your printer to the network. To add the printer to the network, enter the port name and the IP address for the printer. 10 Installing Printer Software in - Samsung SCX 4828FN | User Manual (ENGLISH) - Page 107
Samsung. If you so desire, select the corresponding checkbox(es) and click Finish. Otherwise, just click Finish. NOTE: After setup is complete, if your printer driver doesn't work properly, reinstall the printer driver. See "Reinstalling Printer Software" on page 11. Reinstalling Printer Software - Samsung SCX 4828FN | User Manual (ENGLISH) - Page 108
reinstallation window that appears in this User's Guide may differ depending on the printer and interface in use. 5 Select the components you want to reinstall and click Next. If you installed the printer software for local printing and you select your printer driver name, the window asking you to - Samsung SCX 4828FN | User Manual (ENGLISH) - Page 109
• Printing to a file (PRN) • Printer Settings - Layout Tab - Paper Tab - Graphics Tab - Extras Tab - About Tab - Printer Tab - Using a Favorite Setting - Using Help Printing a Document NOTES: • Your printer driver Properties window that appears in this User's Guide may differ depending on the - Samsung SCX 4828FN | User Manual (ENGLISH) - Page 110
, you can review and change the settings needed for your print job. Your printer properties window may differ, depending on your operating system. This Software User's Guide shows the Properties window for Windows XP. Your printer driver Properties window that appears in this User's Guide may differ - Samsung SCX 4828FN | User Manual (ENGLISH) - Page 111
like envelopes and transparencies. You have to load one sheet at a time into the Manual Tray or Multi-Purpose Tray. If the paper source is set to Auto Selection, the printer automatically picks up print material in the following tray order: Manual Tray or Multi-Purpose Tray, Tray n. 15 Basic - Samsung SCX 4828FN | User Manual (ENGLISH) - Page 112
Save Mode Selecting this option extends the life of your toner cartridge and reduces your cost per page without a significant reduction in print quality. Some printers do not support this feature. • Printer Setting: If you select this option, this feature is determined by the setting you've made - Samsung SCX 4828FN | User Manual (ENGLISH) - Page 113
PCL printer driver. - Download as Bitmap: When this option is selected, the driver will download black, regardless of the color it appears on the screen. Extras Tab You can select output options for your document. See "Printing a Document" on page 13 for more information about accessing the printer - Samsung SCX 4828FN | User Manual (ENGLISH) - Page 114
other Windows OS, refer to the corresponding Windows User's Guide or online help. 1 Click the Windows Start menu. 2 Select Printers and Faxes. 3 Select your printer driver icon. 4 Right-click on the printer driver icon and select Properties. 5 Click the Printer tab and set the options. High Altitude - Samsung SCX 4828FN | User Manual (ENGLISH) - Page 115
a single sheet of paper. To print more than one page per sheet, the pages will be reduced in size and arranged in the order you specify. You can print up to 16 pages on one sheet. 1 To change the print settings from your software application, access printer properties. See "Printing a Document" on - Samsung SCX 4828FN | User Manual (ENGLISH) - Page 116
of paper, for the purpose of pasting the sheets together to form one poster-size document. NOTE: The poster printing option is available when 600 dpi is selected in the resolution option on the Graphic tab. 1 To change the print settings from your software application, access printer properties. See - Samsung SCX 4828FN | User Manual (ENGLISH) - Page 117
NOTE: • Do not print on both sides of labels, transparencies, envelopes, or thick paper. Paper jamming and damage to the printer may result. 1 To change the print settings from your software application, access printer properties. "Printing a Document" on page 13. 2 From the Layout tab, select the - Samsung SCX 4828FN | User Manual (ENGLISH) - Page 118
Watermarks list and change the watermark message and options. 4 Click Update to save the changes. 5 Click OK until you exit the Print window. Deleting a Watermark 1 To change the print settings from your software application, access printer properties. See "Printing a Document" on page 13. 2 From - Samsung SCX 4828FN | User Manual (ENGLISH) - Page 119
preprinted forms and letterhead paper. Rather than using preprinted print settings from your software application, access printer properties. See "Printing a Document" this box is checked, a message window appears each time you submit begins. The selected overlay downloads with your print job and prints - Samsung SCX 4828FN | User Manual (ENGLISH) - Page 120
, you can review and change the settings needed for your print job. Your printer properties window may differ, depending on your operating system. This Software User's Guide shows the Properties window for Windows XP. Your printer driver Properties window that appears in this User's Guide may differ - Samsung SCX 4828FN | User Manual (ENGLISH) - Page 121
driver. Using the shortcut icon 1 Select the PDF file you will print and by dragging drop it to the Direct Printing Utility shortcut icon on your desk top. The selected PDF file is sent to the default printer. NOTE : If the default printer does not support Direct Printing Utility, the message - Samsung SCX 4828FN | User Manual (ENGLISH) - Page 122
field, and click Search. (In case host computer requires User name and Password, fill in User ID and password of host computer account.) 4 Double-click Printers and Faxes. 5 Right-click printer driver icon, select Connect. 6 Click Yes, if the installation confirm message appears. 26 Sharing the - Samsung SCX 4828FN | User Manual (ENGLISH) - Page 123
Using Samsung SmarThru Office • Scanning Process with TWAIN-enabled Software • Scanning Using the WIA Driver NOTES: • Check the Operating System(s) that are compatible with your printer. Please refer to the OS Compatibility section of Printer Specifications in your Printer User's Guide. • You - Samsung SCX 4828FN | User Manual (ENGLISH) - Page 124
following services: user's guide. •Scan Settings: Allows you to customize settings for Image type, Resolution, Scan Size, Paper Software If you want to scan documents using other software, you will need to use TWAIN-compliant software, such as Adobe Photoshop. The first time you scan with your machine - Samsung SCX 4828FN | User Manual (ENGLISH) - Page 125
NOTE: You need to follow the program's instructions for acquiring an image. Please refer to the user's guide of the application. Scanning Using the WIA Driver Your machine also supports the Windows Image Acquisition (WIA) driver for scanning images. WIA is one of the standard components provided by - Samsung SCX 4828FN | User Manual (ENGLISH) - Page 126
do not have this feature. Buy Now You can order replacement toner cartridge(s) online. Troubleshooting Guide You can view Help to solve problems. Printer Setting You can configure various printer settings in the Printer Settings Utility window. Any printers do not have this feature. NOTE: If your - Samsung SCX 4828FN | User Manual (ENGLISH) - Page 127
, which allows you to access all of the printer options you need for using your printer. For details, See "Printer Settings" on page 14. Opening the Troubleshooting Guide Using the troubleshooting guide, you can view solutions for error status problems. Right-click (in Windows or Linux) or click - Samsung SCX 4828FN | User Manual (ENGLISH) - Page 128
user (root) to install the printer software. If you are not a super user, ask your system administrator. 3 From the Samsung website, download and unpack the Unified Linux Driver the software, you have to use the driver in the text mode. Follow the steps 3 to 4, and then follow the instructions on - Samsung SCX 4828FN | User Manual (ENGLISH) - Page 129
You must log in as a super user (root) to install the printer software. If you are not a super user, ask your system administrator. 2 Click the icon at the bottom of the desktop. When the Terminal screen appears, type in: [root@localhost root]#cd /opt/Samsung/mfp/uninstall/ [root@localhost uninstall - Samsung SCX 4828FN | User Manual (ENGLISH) - Page 130
page to check if the machine is working properly. • Properties: allows you to view and change the printer properties. For details, see page 36. You can use the onscreen help by clicking Help. 3 After changing the configurations, click Exit to close the Unified Driver Configurator. 34 Using Your - Samsung SCX 4828FN | User Manual (ENGLISH) - Page 131
machine may be connected to a host computer via the parallel port or USB port. Since the MFP device contains more than one device (printer and scanner), it is necessary to organize proper access of "consumer" applications to these devices via the single I/O port. The Samsung Unified Linux Driver - Samsung SCX 4828FN | User Manual (ENGLISH) - Page 132
select the model name of your machine from the Printer list and click Properties. Click. printer driver. By clicking Options, you can set the default device options. •Jobs: shows the list of print jobs. Click Cancel job to cancel the selected job and select the Show completed jobs check box to see - Samsung SCX 4828FN | User Manual (ENGLISH) - Page 133
resolution, paper source, Samsung machine device using the printer and print job properties. For details about the properties window, see page 36. 3 Click OK to start printing. Scanning a Document You can scan a document using the Unified Driver Configurator window. 1 Double-click the Unified Driver ADF - Samsung SCX 4828FN | User Manual (ENGLISH) - Page 134
you to select the page size. The Advanced button enables you to set the page size manually. If you want to use one of the preset scan option settings, select from the Job Type drop-down list. For use the toolbar. For further details about editing an image, see page 38. 38 Using Your Printer in Linux - Samsung SCX 4828FN | User Manual (ENGLISH) - Page 135
the image out. Zooms the image in. Allows you to scale the image size; you can enter the size manually, or set the rate to scale proportionally, vertically, or horizontally. Allows you to rotate the image; you can Image Manager application, refer to the onscreen help. 39 Using Your Printer in Linux - Samsung SCX 4828FN | User Manual (ENGLISH) - Page 136
you can use the CUPS driver by installing the PPD file. NOTE: Some printers do not support a network interface. Make sure that your printer supports a network interface by referring to Printer Specifications in your Printer User's Guide. This chapter includes: • Installing Software • Setting Up the - Samsung SCX 4828FN | User Manual (ENGLISH) - Page 137
a Network-connected NOTE: Some printers do not support a network interface. Before connecting your printer, make sure that your printer supports a network interface by referring to Printer Specifications in your Printer User's Guide. 1 Follow the instructions on "Installing Software" on page 40 to - Samsung SCX 4828FN | User Manual (ENGLISH) - Page 138
in this User's Guide may differ depending on the printer in use. However the composition of the printer properties window is similar. • You can check your printer name in the supplied CDROM. Printing a Document When you print with a Macintosh, you need to check the printer software setting in - Samsung SCX 4828FN | User Manual (ENGLISH) - Page 139
material, select the corresponding paper type. ▲ Mac OS 10.4 • Toner Save Mode Selecting this option extends the life of your toner cartridge and reduces your cost per page without a significant reduction in print quality. Some printers do not support this feature. - Printer Setting: If you select - Samsung SCX 4828FN | User Manual (ENGLISH) - Page 140
drop-down list. 5 Click Print, and the printer prints the selected number of pages on one side of each page. ▲ Mac OS 10.4 3 Select a binding orientation from Two Sided Printing option. 4 Click Print and the printer prints on both sides of the paper. CAUTION: If you have selected duplex printing - Samsung SCX 4828FN | User Manual (ENGLISH) - Page 141
ADF (or DADF). 3 Start Applications and click Image Capture. NOTE: If No Image Capture device connected message appears, disconnect the USB cable and reconnect it. If the problem softwares. Please refer to the user's guide of the software. • When scanning does not operate in Image Capture, update - Samsung SCX 4828FN | User Manual (ENGLISH) - Page 142
poster 22 PRN 14 scaling 21 watermark 22 print resolution 37 printer driver, install Linux 32 printer properties Linux 36 printer properties, set Macintosh 42 Windows 14, 24 printer resolution, set Windows 16 printer software install Macintosh 40 Windows 5 uninstall Macintosh 40 Windows 12 printing - Samsung SCX 4828FN | User Manual (ENGLISH) - Page 143
5 reinstall Windows 11 system requirements Macintosh 40 uninstall Macintosh 40 Windows 12 status monitor, use 30 T toner save, set 16, 43 TWAIN, scan 28 U uninstall, software Macintosh 40 Windows 12 uninstalling MFP driver Linux 33 W watermark create 22 delete 22 edit 22 print 22 WIA, scan 29 47
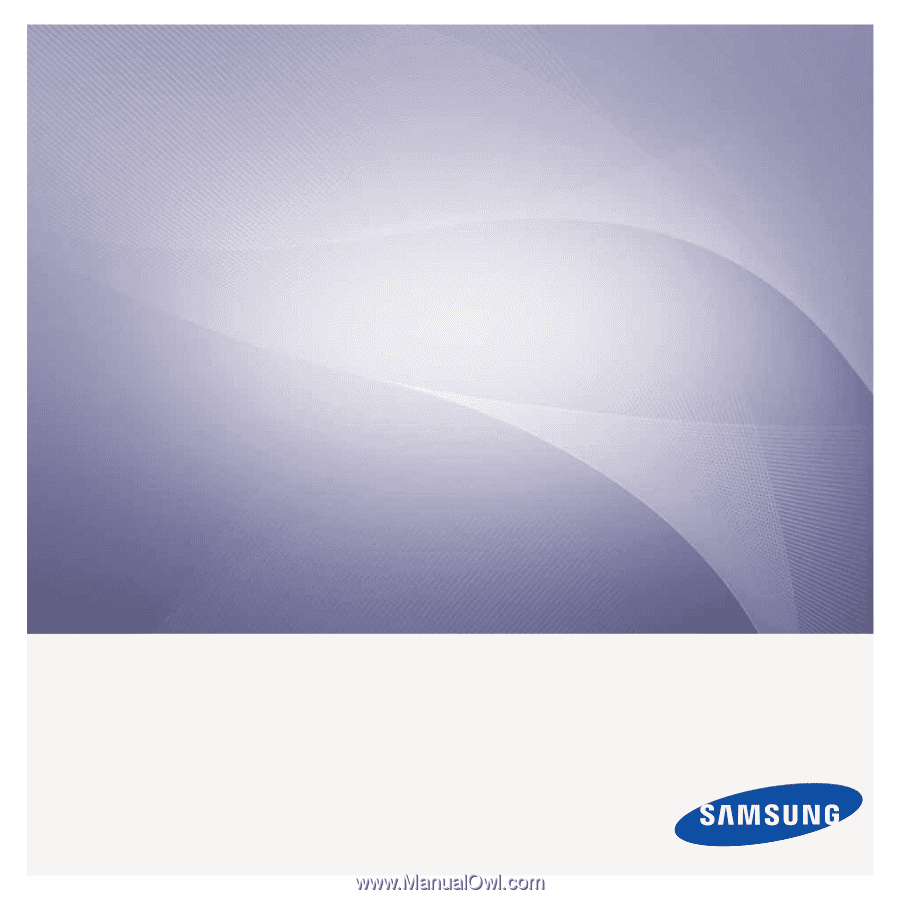
SCX-4x24 Series
SCX-4x28 Series
Multi Functional Printer
User’s Guide
imagine
the possibilities
Thank you for purchasing a Samsung product.