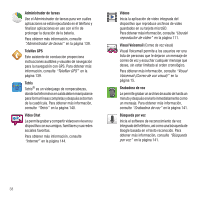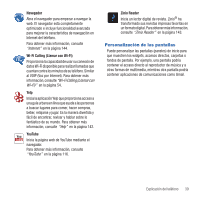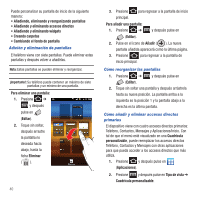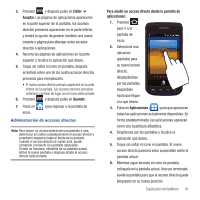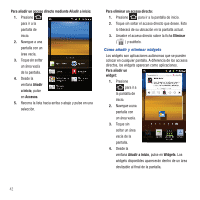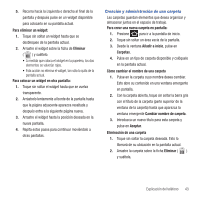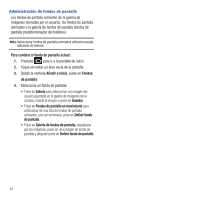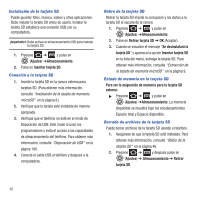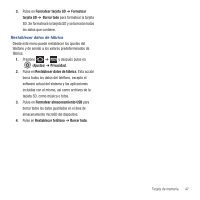Samsung SGH-T679 User Manual (user Manual) (ver.f9) (Spanish(north America)) - Page 47
Añadir a inicio, Para crear una nueva carpeta en pantalla
 |
View all Samsung SGH-T679 manuals
Add to My Manuals
Save this manual to your list of manuals |
Page 47 highlights
5. Recorra hacia la izquierda o derecha al final de la pantalla y después pulse en un widget disponible para colocarlo en su pantalla actual. Para eliminar un widget: 1. Toque sin soltar un widget hasta que se desbloquee de la pantalla actual. 2. Arrastre el widget sobre la ficha de Eliminar ( ) y suéltelo. • A medida que coloca el widget en la papelera, los dos elementos se volverán rojos. • Esta acción no elimina el widget, tan sólo lo quita de la pantalla actual. Para colocar un widget en otra pantalla: 1. Toque sin soltar el widget hasta que se vuelva transparente. 2. Arrástrelo lentamente al borde de la pantalla hasta que la página adyacente aparezca resaltada y después entra a la siguiente página nueva. 3. Arrastre el widget hasta la posición deseada en la nueva pantalla. 4. Repita estos pasos para continuar moviéndolo a otras pantallas. Creación y administración de una carpeta Las carpetas guardan elementos que desea organizar y almacenar juntos en el espacio de trabajo. Para crear una nueva carpeta en pantalla: 1. Presione para ir a la pantalla de inicio. 2. Toque sin soltar un área vacía de la pantalla. 3. Desde la ventana Añadir a inicio, pulse en Carpetas. 4. Pulse en un tipo de carpeta disponible y colóquelo en la pantalla actual. Cómo cambiar el nombre de una carpeta 1. Pulse en la carpeta cuyo nombre desea cambiar. Esto abre su contenido en una ventana emergente en pantalla. 2. Con la carpeta abierta, toque sin soltar la barra gris con el título de la carpeta (parte superior de la ventana de la carpeta) hasta que aparezca la ventana emergente Cambiar nombre de carpeta. 3. Introduzca un nuevo título para esta carpeta y pulse en Aceptar. Eliminación de una carpeta 1. Toque sin soltar la carpeta deseada. Esto lo liberará de su ubicación en la pantalla actual. 2. Arrastre la carpeta sobre la ficha Eliminar ( ) y suéltela. Explicación del teléfono 43